Exchange 2003 邮箱的创建和配置(下)
2009-07-23 02:21
323 查看
邮箱的常见配置
在Exchange服务器berlin上,打开“开始”—“程序”—“Microsoft Exchange”—“Active Directory用户和计算机”,在“Active Directory用户和计算机”—“exchang.com”—“Users”里,我们以用户user2为例为大家介绍常见的配置。先来点开“Exchange常规”选项卡,打开“传递限制”,

首行是限制发送邮件的大小,可以设置最大值,单位是KB,我们设个20000KB,当发送的邮件超过最大限制时就不能发送了。第二行是接受邮件的大小,也是只可以设最大值,单位KB,若是也设个20000KB,当接受的邮件超过这个最大限制时就不接受了。下面的是接受邮件的限制,可以选“仅来自通过身份验证的用户”,如果发信者没有经过身份验证,就拒绝接受其邮件;默认是“来自任何人”,所有人给他发的信都可以接受;也可选“仅来自”,只接受特定用户发来的信;或者是用排除的方法,选“来自任何人,除”,这样一来,除了添加的用户发来的信不接受,其他人给他发的信都接受。限制的方法非常灵活,我们不再一一测试了。

再来看“传递选项”里面的内容

代表发送,其中一个用户代表另外一个用户发送邮件。这个代表发送者的权限很小,如果是个管理员组的用户那就不叫代表了,他完全有权限代理用户发送。所以,下面我们再来新建一个权限较小的用户,

不能再直接复制管理员用户了,应该在“Users”—“新建”—“用户”里,
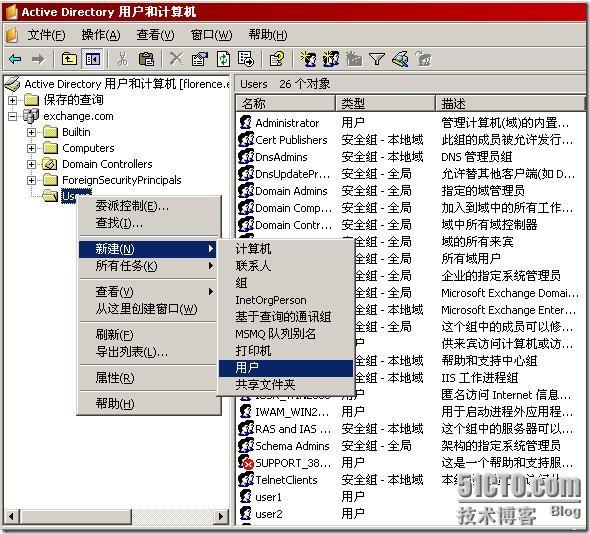
写入新建的用户的相关信息,我们创建一个用户user5,
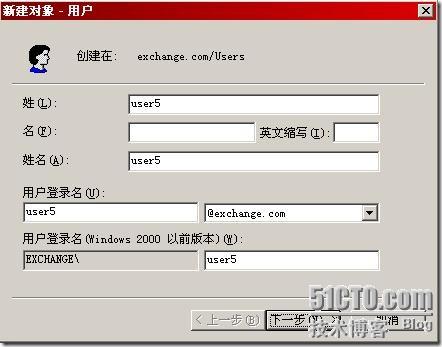
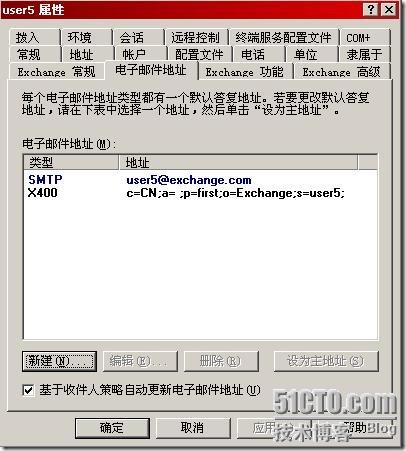
创建完成后,看都有了用户user5的邮箱准备信息了,我们在代表发送里选择“添加”,输入代表用户的名称user5,最好还是检查名称,无误后确定,
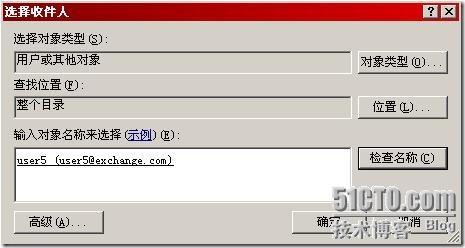
可以看到,已经将用户user5作为用户user2的代表添加上了,最后确定。

在istanbul上测试一下,这次以用户user5的身份登录,
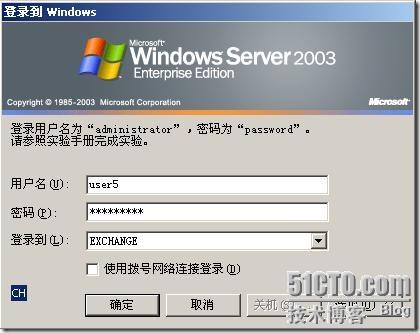
打开用户user5的邮箱,
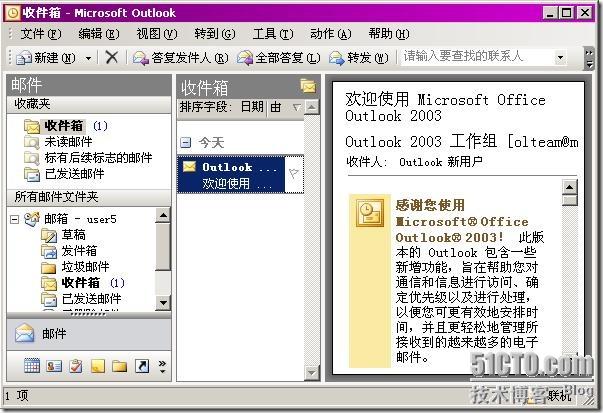
发信时在“视图”选项下选择“发件人框”,
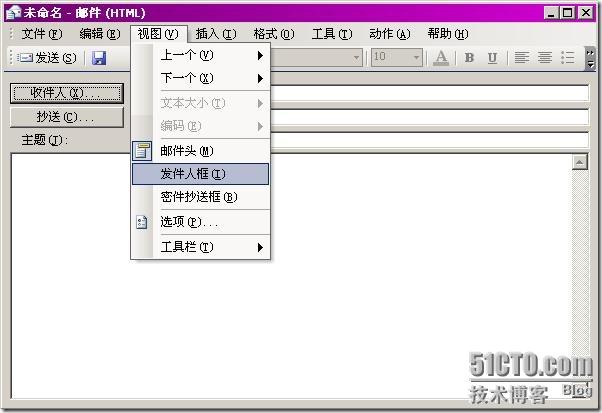
选择发件人是用户user2,收件人为administrator,user5代表user2给管理员发一封“代表发送”的邮件
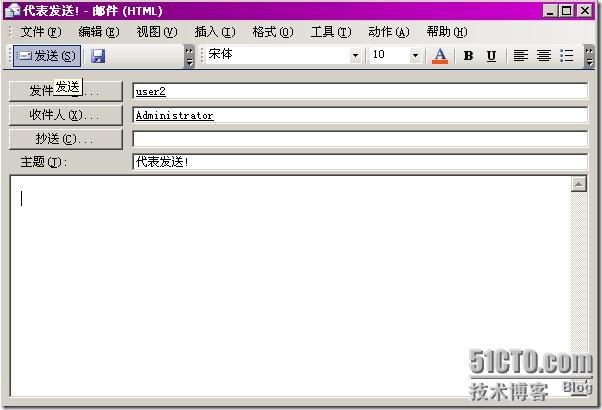
发完后,来看administrator的邮箱,已经收到了,而且显示出来是user5电表user2给发的信。

代理发送,举个例子,A用户出差或不在时,B用户代替A向C发送一封邮件,且发送者是A,B不显示,即C看不出来是B代替A给自己发的信。这个代理人就必须要拥有更大的权限了,我们以用户user3来试(他拥有和管理员一样的权限),同前面添加用户user5一样来添加用户user3,确定。
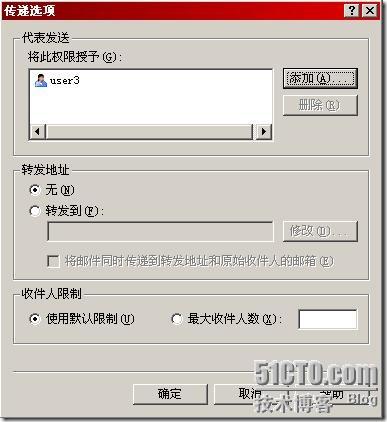
这次,在istanbul上,以用户user3的身份登录,打开用户user3的邮箱,
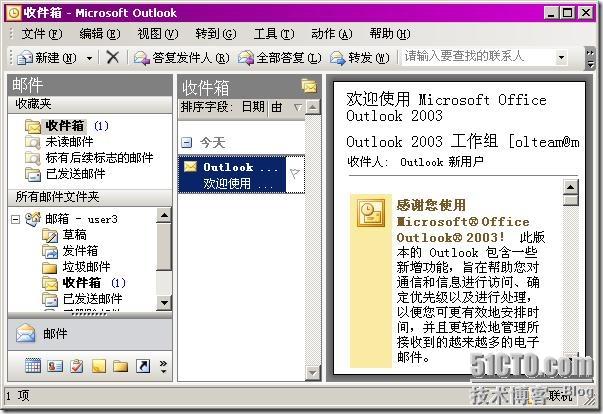
同样,这里选择的“发件人”是user2,user3代理user2向管理员发送一封“代理发送”的信
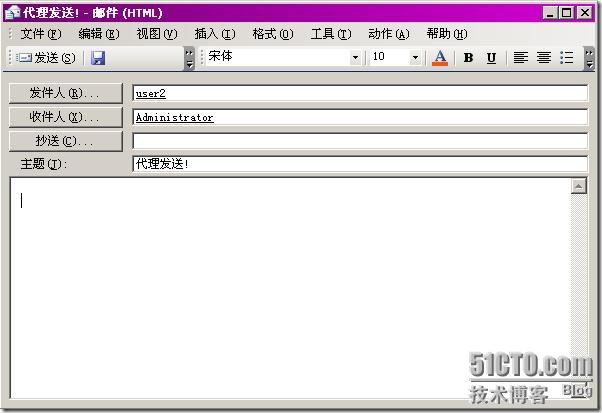
再来看管理员的邮箱,已经收到user3代理user2发的信,但管理员并不知道是user3代理user2发的。
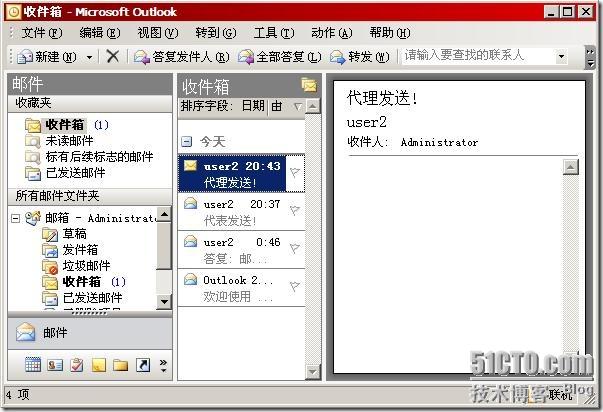
传递选项下面还有转发和拦截。先来看转发,在转发地址下,选择“转发到”,输入转发到用户的名称(我们这里写的是管理员),然后勾选“将邮件同时传递到转发地址和原始收件人的邮箱”,选择此项就是转发(不选就是拦截),然后确定

测试下,在istanbul上让用户user3给用户user2发一封“转发测试”的信,
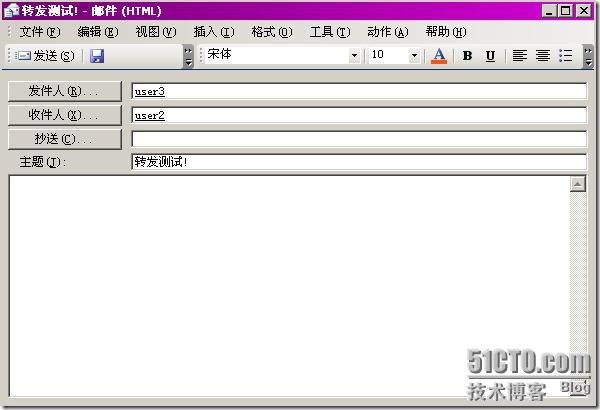
来看管理员的邮箱,已经收到了user3给user2发的“转发测试”信,
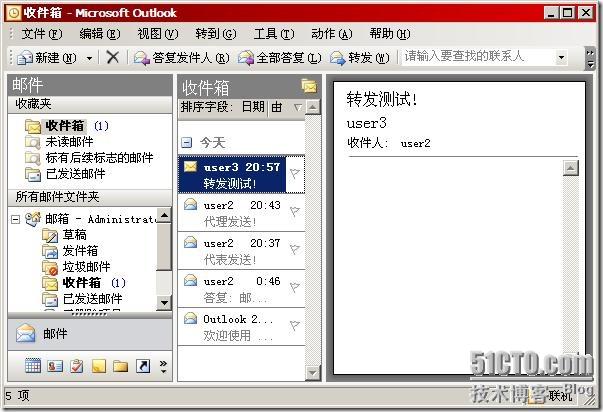
来看user2的邮箱,用户user2照样能收到user3给他发的信。

拦截,我们在转发到那里同样改为管理员,但是不够选“将邮件同时传递到转发地址和原始收件人的邮箱”,确定
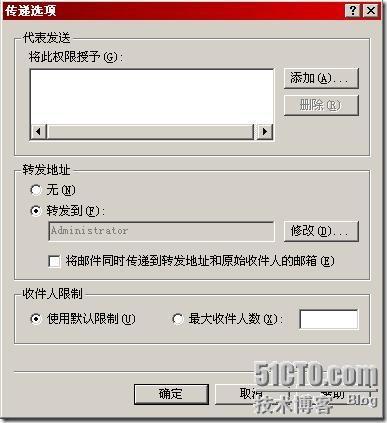
再来测试,同样这次user3向user2发送一封“拦截测试”的信
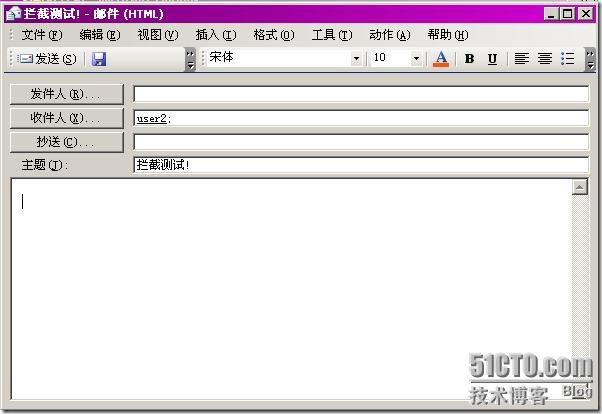
来看管理员的邮箱,已经将其拦截了下来,并不是想通发的,但是被其拦截了,
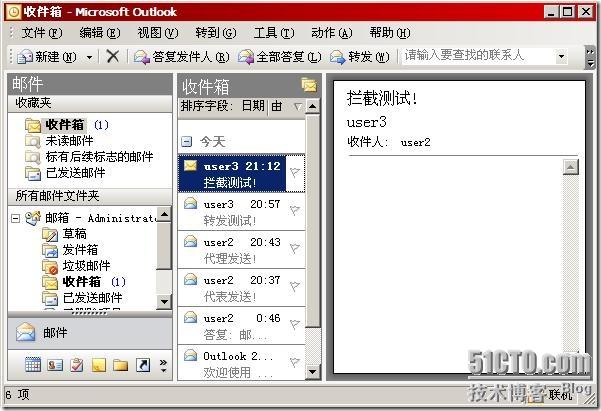
再来看用户user2的邮箱,没有user3给他发的“拦截测试”的信,因为已经被管理员给拦截了。
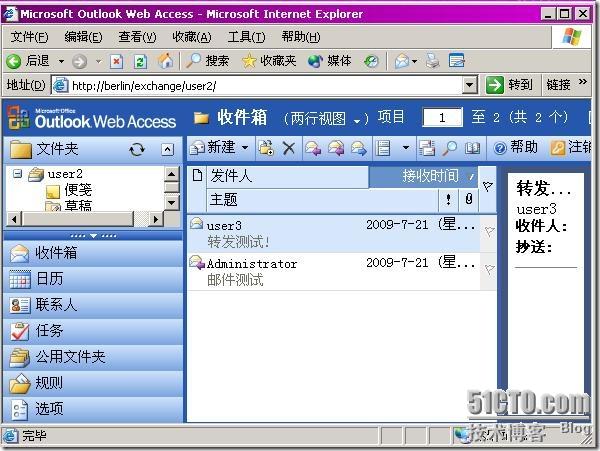
传递选项里,最后一行是收件人限制,可以限制最大收件人数,即收件人数量超过特定的人数后就不再收信了。
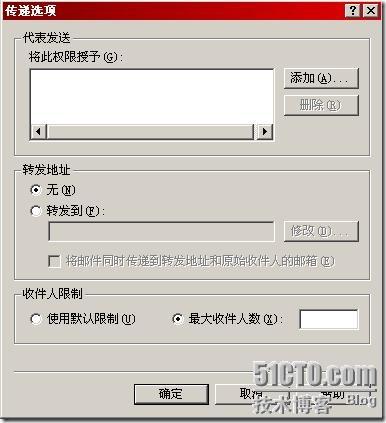
再来看Exchange常规里最后一项“存储限制”。我们可以限制邮箱的大小,如图所示的情况,当邮箱使用到150000KB时,就会发出邮箱满了的警告,但是此时还可以发送和接受邮件;如果使用到180000KB时,就会禁止发送邮件,但是此时可以接受邮件,就像没话费了,不能打电话可以接电话一样;直到邮箱达到200000KB时,既不能发也不能接收了。

下面还有一个“已删除项目的保留时间”,如我们下图所示的情况,即使你将邮件或项目完全删除了(回收站里也删了),也可以帮你恢复过来(其实并没有彻底删除,还会帮你保留,直到你设置的期限到了或者备份之后才会永久删除)。

下面举个实例,将用户user2的两封邮件给删除,
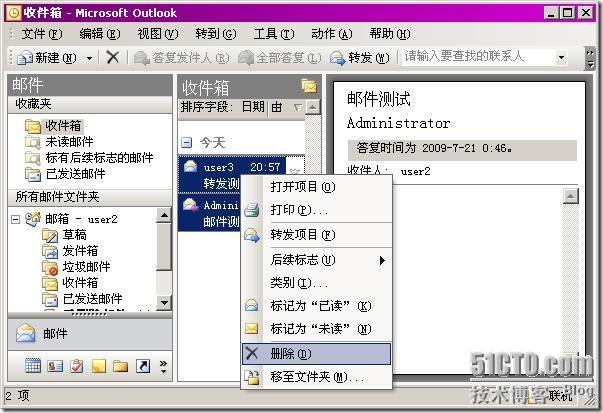
回收站里也同样给删除,
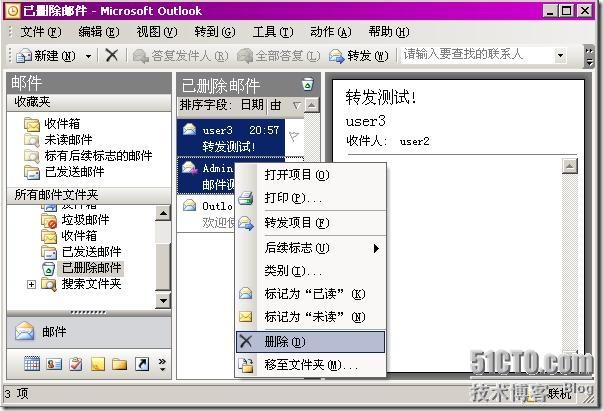
这时候,我们选择“工具”—“恢复已删除邮件”,

就可以看到被删除的两封邮件了,我们恢复下所选项目,
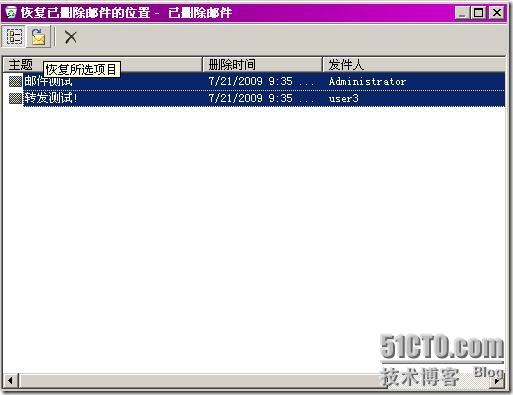
已经恢复到了“已删除邮件”里,,如果想还原到收件箱,按照下图所示,移至文件夹
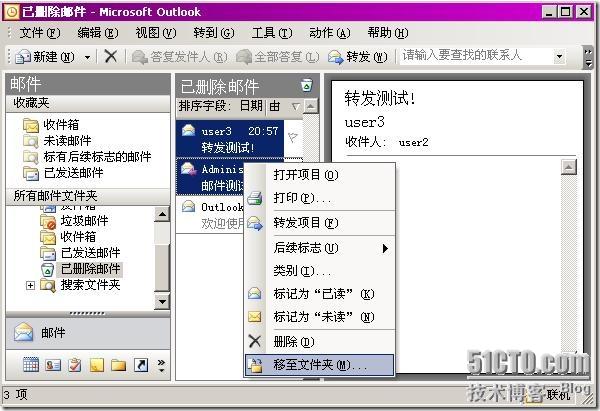
选择移动的位置“收件箱”,确定

这时候,删除的邮件被完整的恢复过来了。
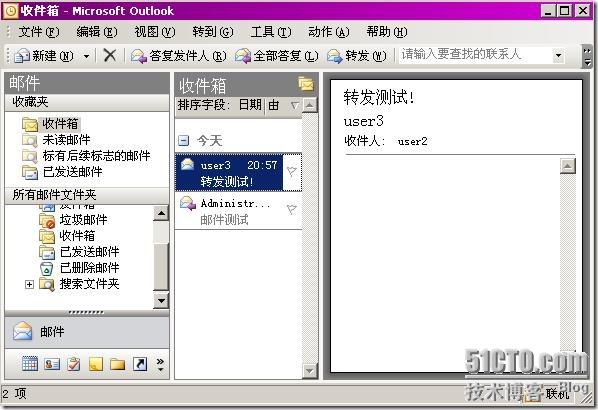
Exchange电子邮件地址的配置
我们找到“电子邮件地址”选项卡,看到了用户user2是Exchange的邮件地址,如果我们想改为其他邮局或者外网的邮局怎么办呢?
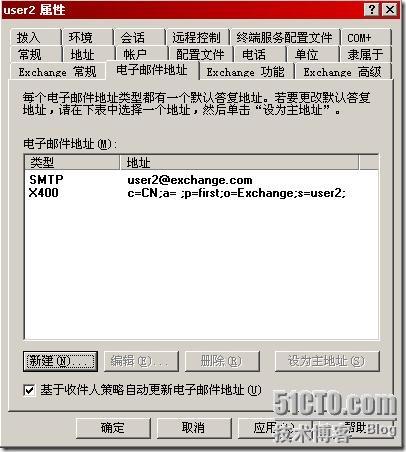
方法一:打开“新建”,可以看到有好多电子邮件地址类型供你选择,选择一种类型,后面的简单配置就自己操作吧,不再赘述了。
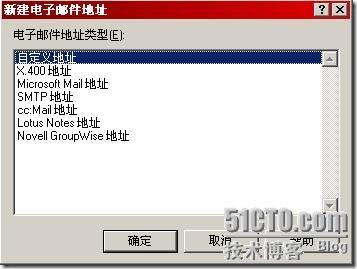
方法二:在Exchange服务器上,打开“开始”—“程序”—“Microsoft Exchange—“系统管理器”,在“收件人”—“收件人策略”里,有个“Default Policy”默认策略,打开其属性,
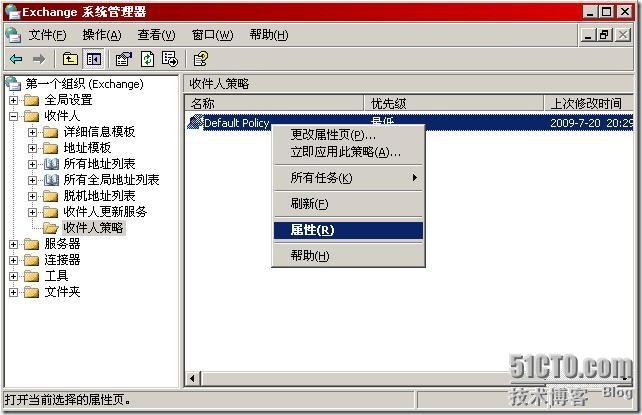
选到“电子邮件地址(策略)”,可以看到和用户属性里面的“电子邮件地址”里面内容一样,后面的方法就不细说了。

再来看“Exchange功能”选项卡,里面有“移动服务”和“协议”两大类,移动服务有Outlook Mobile Access(OMA)、用户启动的同步和最新通知;协议有Outlook Web Access(OWA)、POP3和IMAP4(互联网邮件访问协议第四个版本)。可以启用或者是禁用其中的功能。
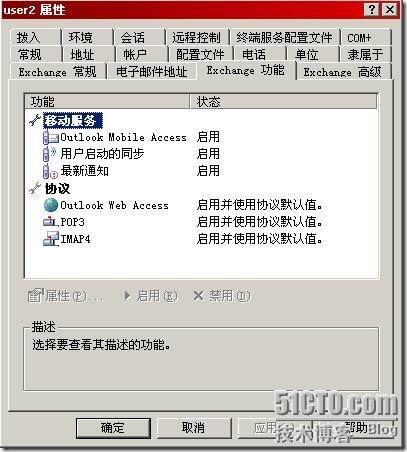
最后来看下Exchange高级一项,涉及到“自定义属性”,为Exchange自定义一些属性;ILS(Exchange Internet定位程序服务)设置和用户的邮箱权利的设置,不再一一介绍了,有兴趣的同学可以自己看看,做做。

到这里,Exchange 2003邮箱的创建和配置就介绍完了,有不足之处望大家多多指教!
本文出自 “冰泉” 博客,请务必保留此出处http://shuangyang.blog.51cto.com/540829/181940
在Exchange服务器berlin上,打开“开始”—“程序”—“Microsoft Exchange”—“Active Directory用户和计算机”,在“Active Directory用户和计算机”—“exchang.com”—“Users”里,我们以用户user2为例为大家介绍常见的配置。先来点开“Exchange常规”选项卡,打开“传递限制”,

首行是限制发送邮件的大小,可以设置最大值,单位是KB,我们设个20000KB,当发送的邮件超过最大限制时就不能发送了。第二行是接受邮件的大小,也是只可以设最大值,单位KB,若是也设个20000KB,当接受的邮件超过这个最大限制时就不接受了。下面的是接受邮件的限制,可以选“仅来自通过身份验证的用户”,如果发信者没有经过身份验证,就拒绝接受其邮件;默认是“来自任何人”,所有人给他发的信都可以接受;也可选“仅来自”,只接受特定用户发来的信;或者是用排除的方法,选“来自任何人,除”,这样一来,除了添加的用户发来的信不接受,其他人给他发的信都接受。限制的方法非常灵活,我们不再一一测试了。

再来看“传递选项”里面的内容

代表发送,其中一个用户代表另外一个用户发送邮件。这个代表发送者的权限很小,如果是个管理员组的用户那就不叫代表了,他完全有权限代理用户发送。所以,下面我们再来新建一个权限较小的用户,

不能再直接复制管理员用户了,应该在“Users”—“新建”—“用户”里,
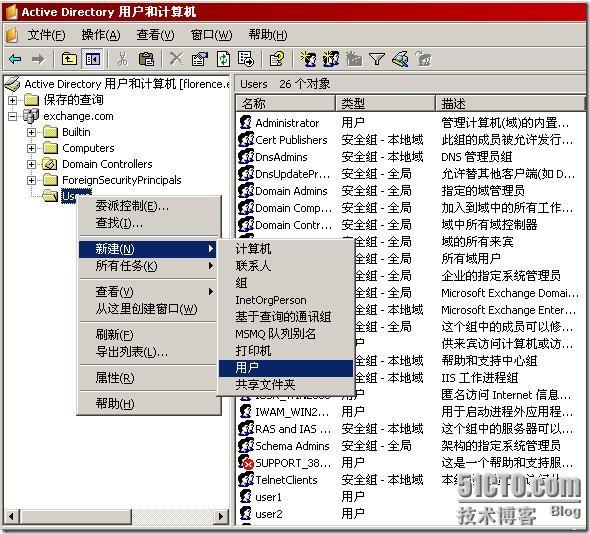
写入新建的用户的相关信息,我们创建一个用户user5,
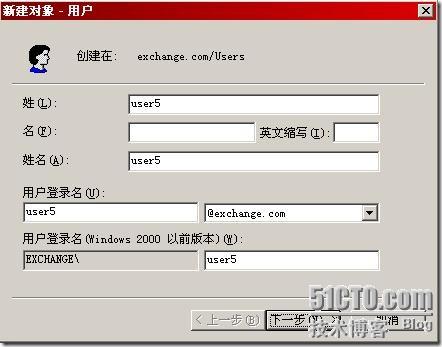
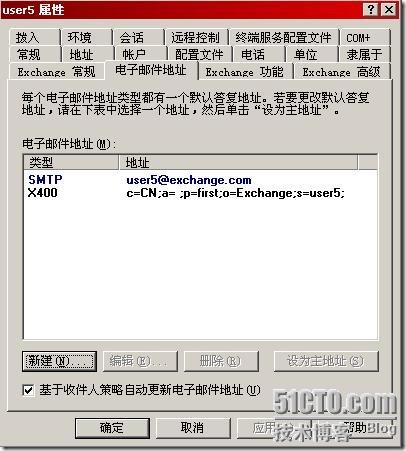
创建完成后,看都有了用户user5的邮箱准备信息了,我们在代表发送里选择“添加”,输入代表用户的名称user5,最好还是检查名称,无误后确定,
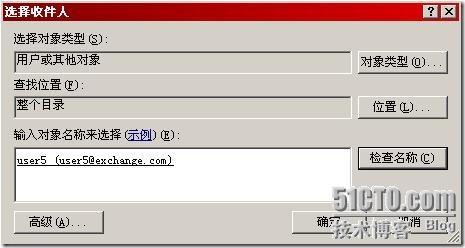
可以看到,已经将用户user5作为用户user2的代表添加上了,最后确定。

在istanbul上测试一下,这次以用户user5的身份登录,
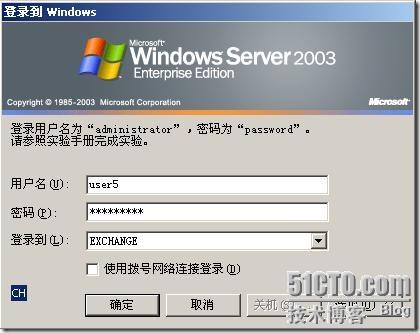
打开用户user5的邮箱,
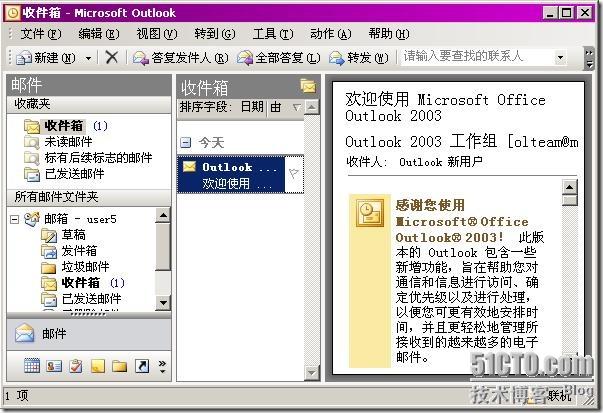
发信时在“视图”选项下选择“发件人框”,
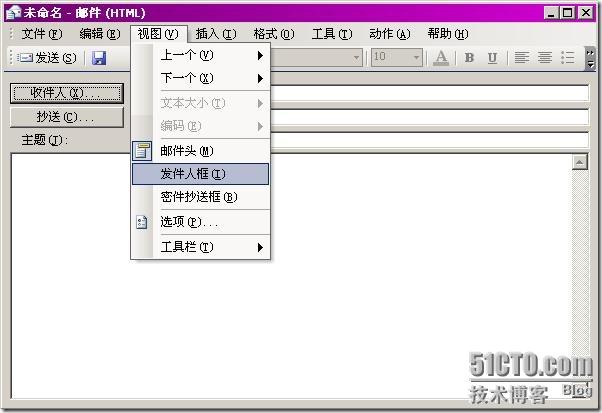
选择发件人是用户user2,收件人为administrator,user5代表user2给管理员发一封“代表发送”的邮件
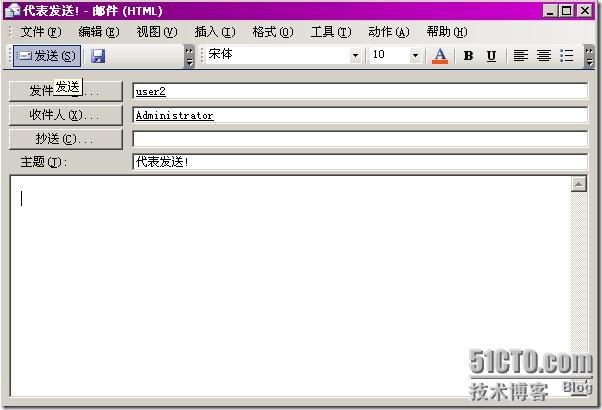
发完后,来看administrator的邮箱,已经收到了,而且显示出来是user5电表user2给发的信。

代理发送,举个例子,A用户出差或不在时,B用户代替A向C发送一封邮件,且发送者是A,B不显示,即C看不出来是B代替A给自己发的信。这个代理人就必须要拥有更大的权限了,我们以用户user3来试(他拥有和管理员一样的权限),同前面添加用户user5一样来添加用户user3,确定。
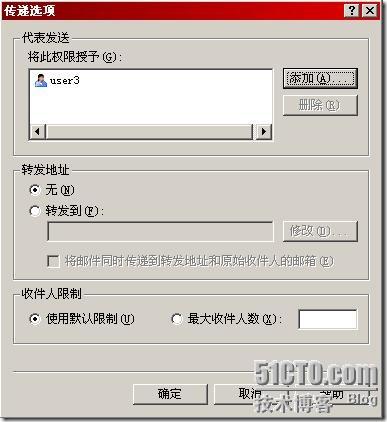
这次,在istanbul上,以用户user3的身份登录,打开用户user3的邮箱,
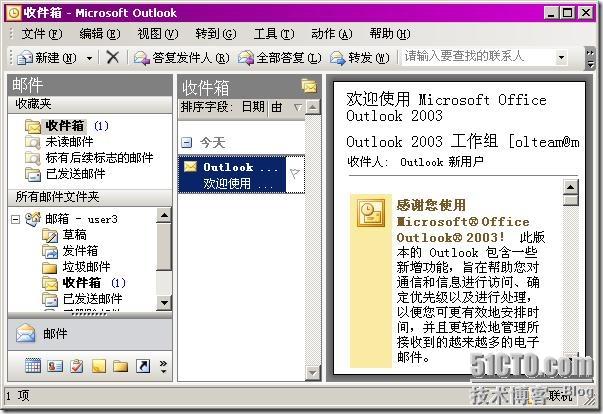
同样,这里选择的“发件人”是user2,user3代理user2向管理员发送一封“代理发送”的信
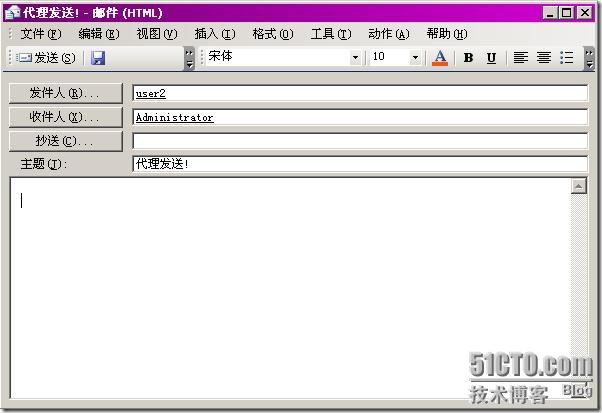
再来看管理员的邮箱,已经收到user3代理user2发的信,但管理员并不知道是user3代理user2发的。
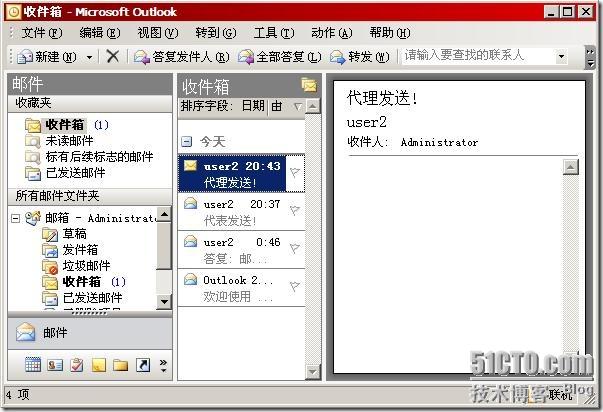
传递选项下面还有转发和拦截。先来看转发,在转发地址下,选择“转发到”,输入转发到用户的名称(我们这里写的是管理员),然后勾选“将邮件同时传递到转发地址和原始收件人的邮箱”,选择此项就是转发(不选就是拦截),然后确定

测试下,在istanbul上让用户user3给用户user2发一封“转发测试”的信,
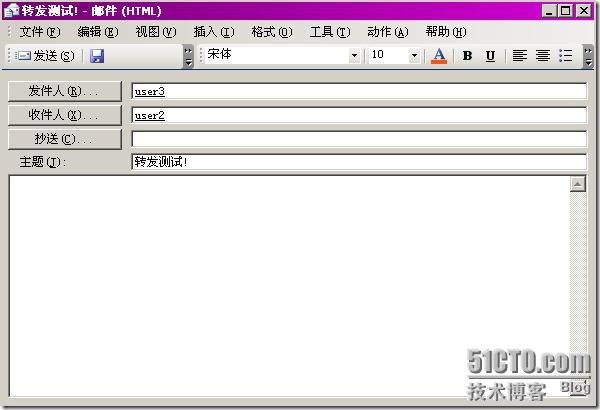
来看管理员的邮箱,已经收到了user3给user2发的“转发测试”信,
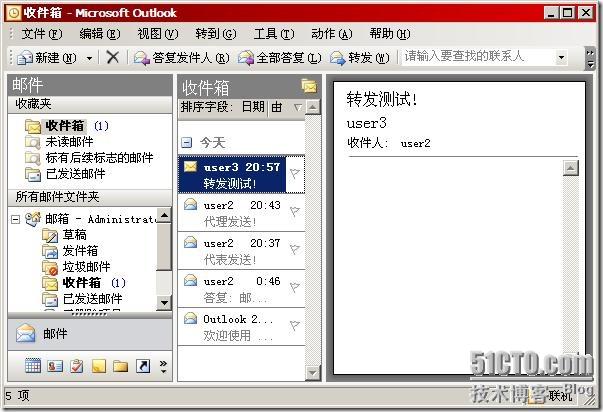
来看user2的邮箱,用户user2照样能收到user3给他发的信。

拦截,我们在转发到那里同样改为管理员,但是不够选“将邮件同时传递到转发地址和原始收件人的邮箱”,确定
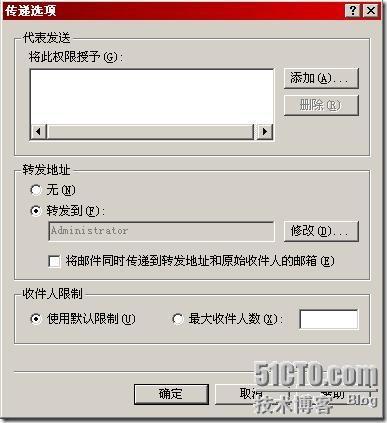
再来测试,同样这次user3向user2发送一封“拦截测试”的信
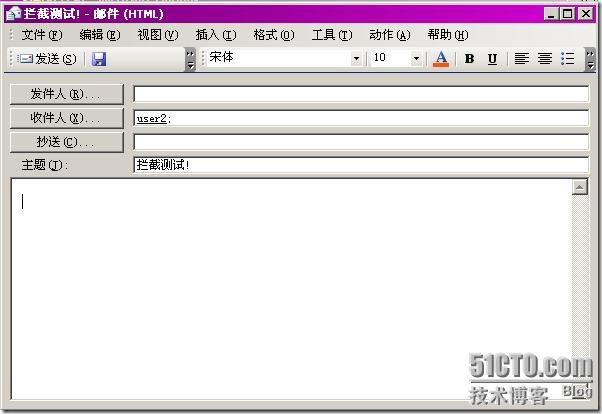
来看管理员的邮箱,已经将其拦截了下来,并不是想通发的,但是被其拦截了,
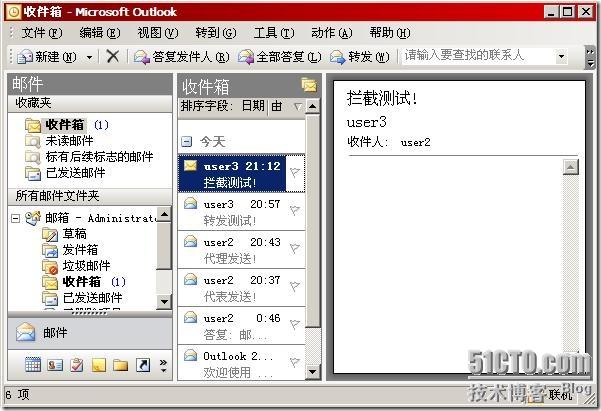
再来看用户user2的邮箱,没有user3给他发的“拦截测试”的信,因为已经被管理员给拦截了。
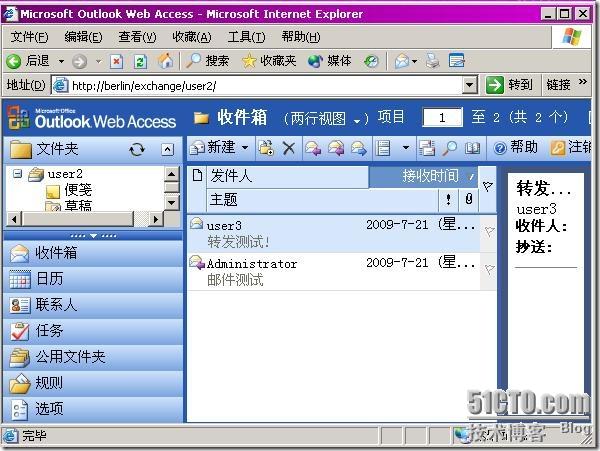
传递选项里,最后一行是收件人限制,可以限制最大收件人数,即收件人数量超过特定的人数后就不再收信了。
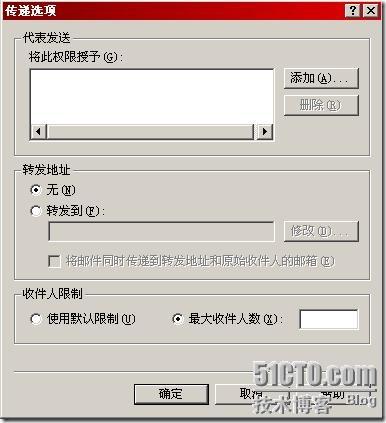
再来看Exchange常规里最后一项“存储限制”。我们可以限制邮箱的大小,如图所示的情况,当邮箱使用到150000KB时,就会发出邮箱满了的警告,但是此时还可以发送和接受邮件;如果使用到180000KB时,就会禁止发送邮件,但是此时可以接受邮件,就像没话费了,不能打电话可以接电话一样;直到邮箱达到200000KB时,既不能发也不能接收了。

下面还有一个“已删除项目的保留时间”,如我们下图所示的情况,即使你将邮件或项目完全删除了(回收站里也删了),也可以帮你恢复过来(其实并没有彻底删除,还会帮你保留,直到你设置的期限到了或者备份之后才会永久删除)。

下面举个实例,将用户user2的两封邮件给删除,
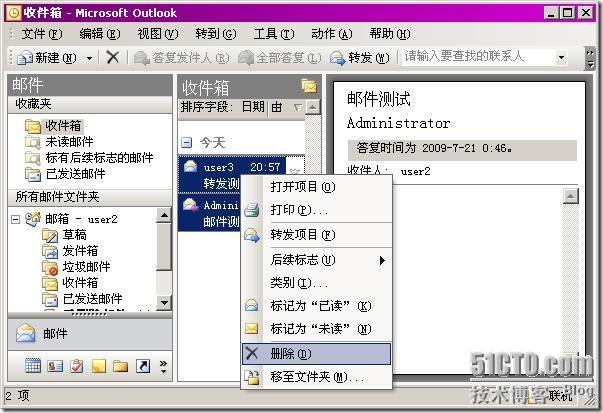
回收站里也同样给删除,
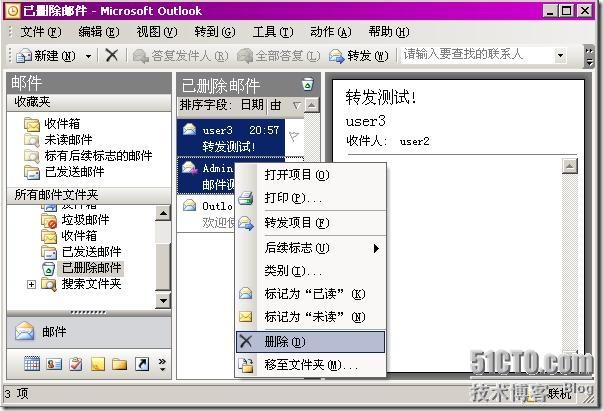
这时候,我们选择“工具”—“恢复已删除邮件”,

就可以看到被删除的两封邮件了,我们恢复下所选项目,
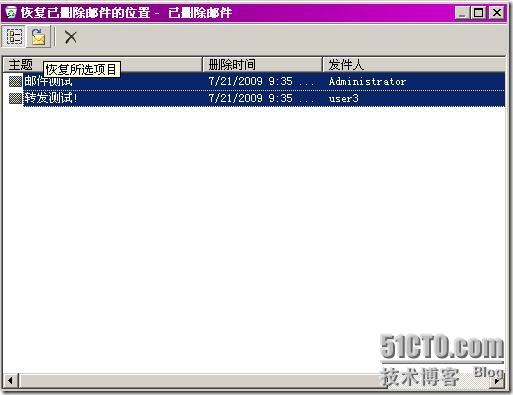
已经恢复到了“已删除邮件”里,,如果想还原到收件箱,按照下图所示,移至文件夹
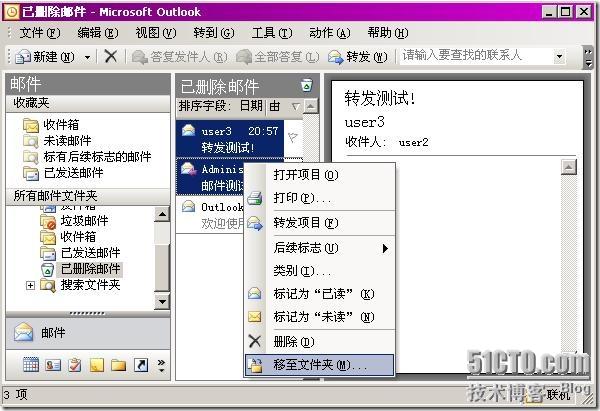
选择移动的位置“收件箱”,确定

这时候,删除的邮件被完整的恢复过来了。
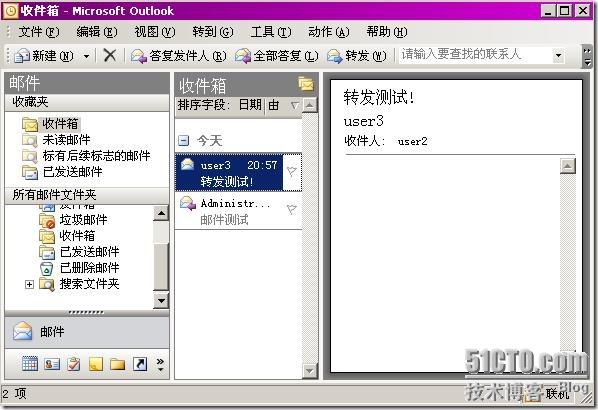
Exchange电子邮件地址的配置
我们找到“电子邮件地址”选项卡,看到了用户user2是Exchange的邮件地址,如果我们想改为其他邮局或者外网的邮局怎么办呢?
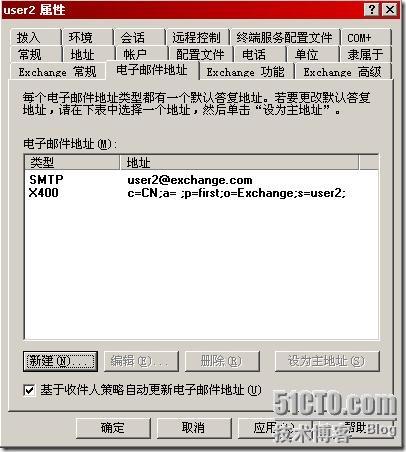
方法一:打开“新建”,可以看到有好多电子邮件地址类型供你选择,选择一种类型,后面的简单配置就自己操作吧,不再赘述了。
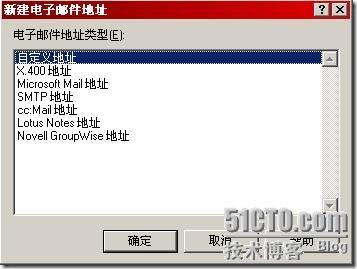
方法二:在Exchange服务器上,打开“开始”—“程序”—“Microsoft Exchange—“系统管理器”,在“收件人”—“收件人策略”里,有个“Default Policy”默认策略,打开其属性,
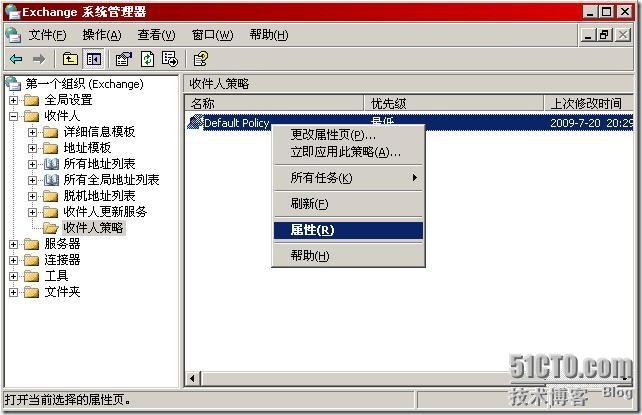
选到“电子邮件地址(策略)”,可以看到和用户属性里面的“电子邮件地址”里面内容一样,后面的方法就不细说了。

再来看“Exchange功能”选项卡,里面有“移动服务”和“协议”两大类,移动服务有Outlook Mobile Access(OMA)、用户启动的同步和最新通知;协议有Outlook Web Access(OWA)、POP3和IMAP4(互联网邮件访问协议第四个版本)。可以启用或者是禁用其中的功能。
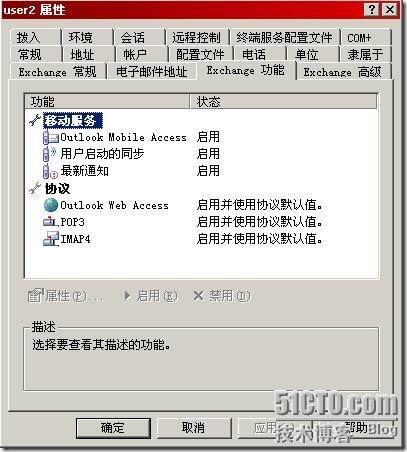
最后来看下Exchange高级一项,涉及到“自定义属性”,为Exchange自定义一些属性;ILS(Exchange Internet定位程序服务)设置和用户的邮箱权利的设置,不再一一介绍了,有兴趣的同学可以自己看看,做做。

到这里,Exchange 2003邮箱的创建和配置就介绍完了,有不足之处望大家多多指教!
本文出自 “冰泉” 博客,请务必保留此出处http://shuangyang.blog.51cto.com/540829/181940
相关文章推荐
- Exchange 2003 邮箱的创建和配置(上)
- Exchange Server 之二 EXchange 2003 邮箱创建及配置
- Exchange邮箱的创建与配置
- Exchange邮箱的创建和配置
- Exchange邮箱的创建和配置
- Exchange2013配置-EMS下批量创建用户邮箱
- Exchange邮箱的创建与配置
- Exchange邮箱的创建与配置
- 3.1.1管理Exchange收件人对象--创建和配置用户邮箱
- Exchange 2007企业邮件应用之-配置邮箱服务器
- 在苹果MAC OS X Lion系统上使用Outlook for MAC 2011配置Exchange邮箱 推荐
- Exchange 2003 基本配置
- Windows Server 2003 服务器群集创建和配置指南(自微软)
- outlook 2003配置连接exchange server 2010报错——无法完成此操作。 与 Microsoft Exchange Server 的连接不可用。 Outlook 必须联机或连接才可完成该操作
- 在Android(安卓)平板上配置Exchange邮箱
- Exchange2013配置-导出用户邮箱为PST文件
- windows 2003平台下 Exchange邮件服务器邮箱的两种还原(常规,新建恢复组还原法!)
- 创建Exchange邮箱用户
- Microsoft Exchange Server 2010与Office 365混合部署——Exchange本地用户使用Autodiscover配置邮箱
- BES for exchange 2003安装前对Exchange和AD的必要配置
