Exchange 2003 邮箱的创建和配置(上)
2009-07-23 02:15
246 查看
前文我们介绍了Exchange2003+SP2的安装,接下来我们介绍Exchange 2003邮箱的具体配置。
下面为大家介绍相关配置的背景拓扑图如下,实验涉及到一台域控制器florence,一个Exchange服务器berlin和一个outlook客户端istanbul。基本的配置都在图中给予说明了。
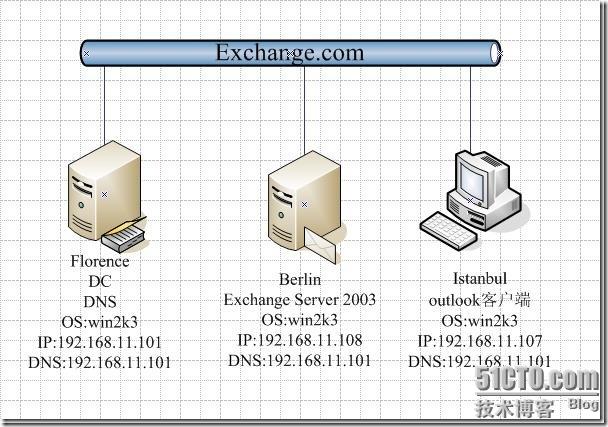
邮箱接收对象分为:邮箱,定制接收者,列表,公共文件夹。
邮箱我们分为三个部分介绍:创建、配置和访问方式
邮箱有两种,一种是基于文件夹结构的,如Exchange Mail;一种是基于数据库结构的(多被使用)。
创建邮箱之前,我们先来看下Exchange安装后新增的功能。在Exchange服务器上,我们打开“开始”——程序——Microsoft Exchange——“Active Directory用户和计算机”,我们随便找个用户,看一下他的属性,
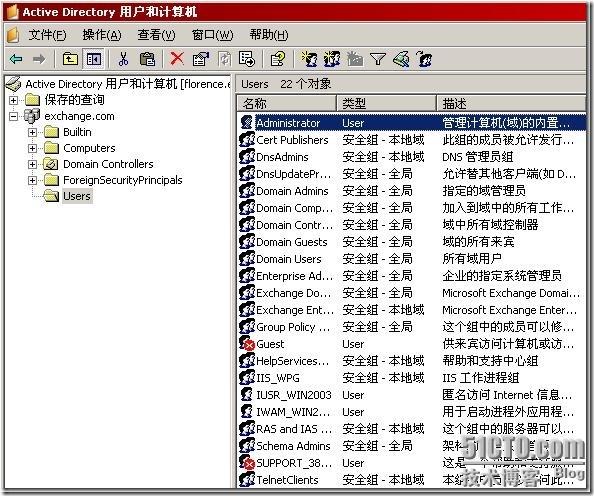
在属性里,我们可以看到多了一行Exchange带的选项,这里有可以对其进行常规的配置。

我们再来在域控制器上打开“Active Directory用户和计算机”来看成员的属性,
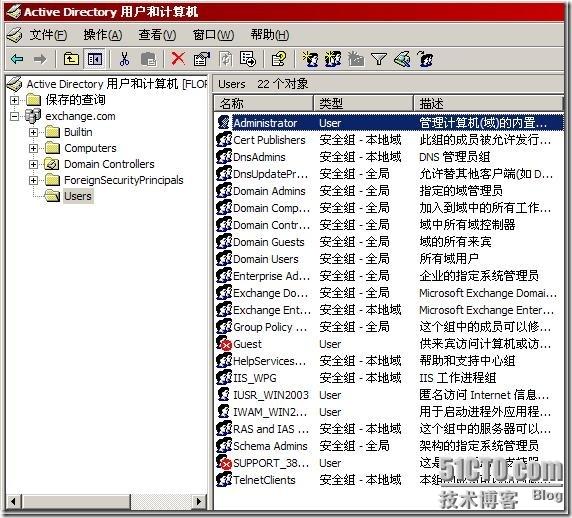
咦!这个里面怎么没有呢?还是原来域里面的样子,没有Exchange的新增配置选项。因为微软认为只在Exchange里面对其进行管理,不用DC上进行管理。如果想要在DC上进行管理也行,只要装上Exchange的管理工具即可,即注册Exchange的动态链接库。
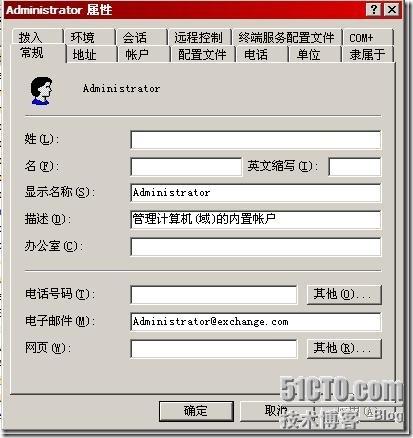
在Exchange安装光盘里可以看到SETUP\I386\目录下的SETUP.EXE
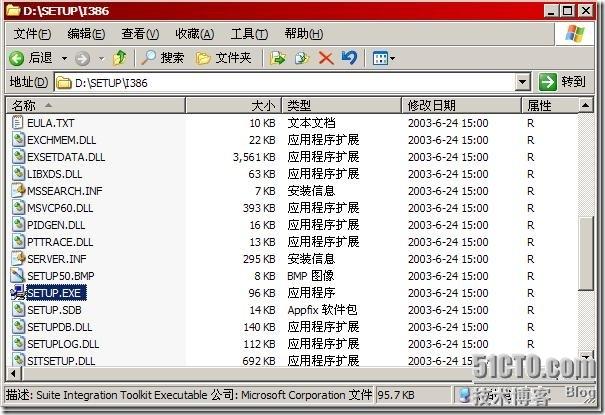
我们来运行一下,输入命令:setup\i386\setup /forestprep (加上参数表示林准备,即架构扩展,增加一些属性和类)
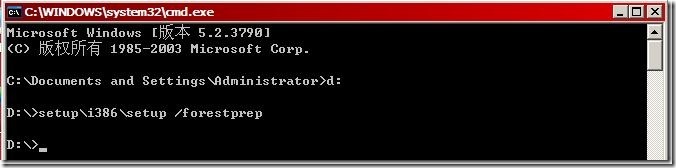
进入下面的安装过程,和安装Exchange前的架构扩展一样,
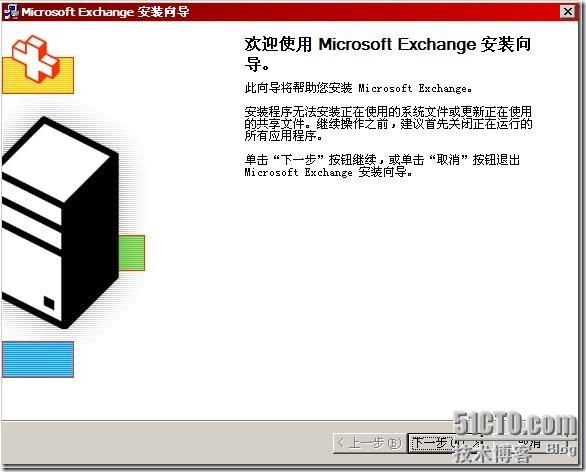
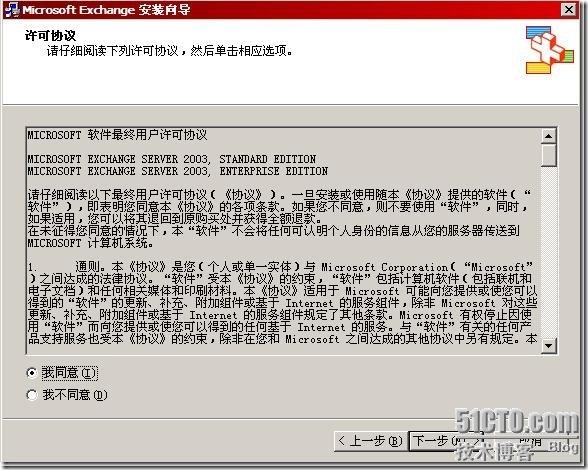
这里注意了,选择“自定义”,在Microsoft Exchange系统管理工具一项选“安装”,前面不要选“典型”,千万不要选“安装”—“Microsoft Exchange消息与协作服务”,否则就把Exchange给装上了
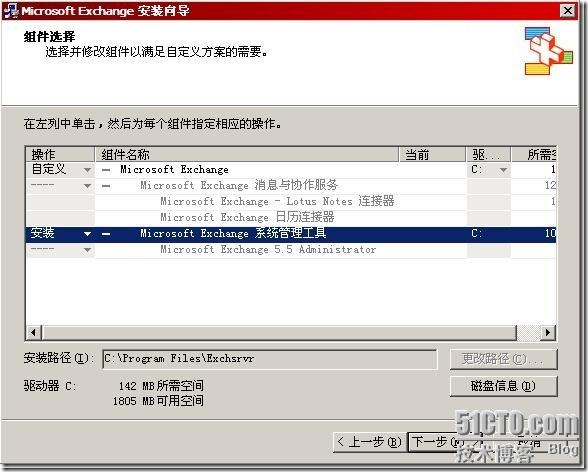
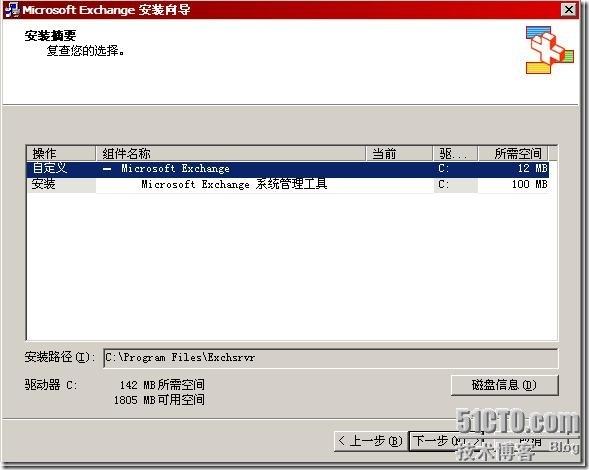
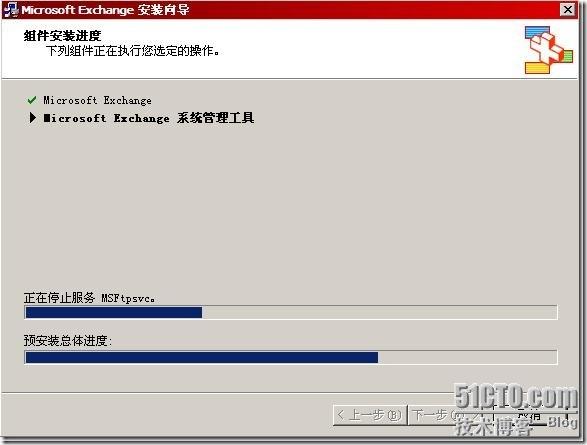
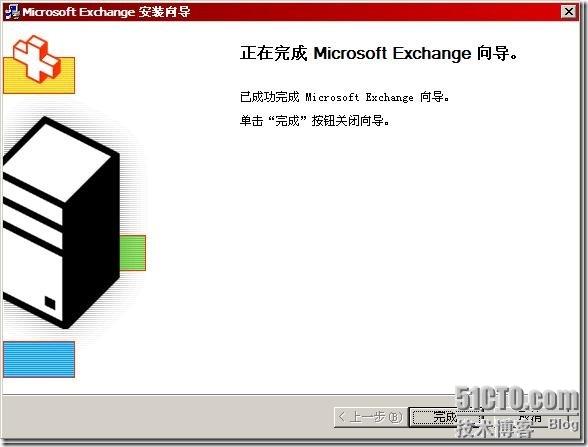
安装完Exchange系统管理工具后,再来看下用户的属性,已经有了可以对Exchange进行配置的选项。
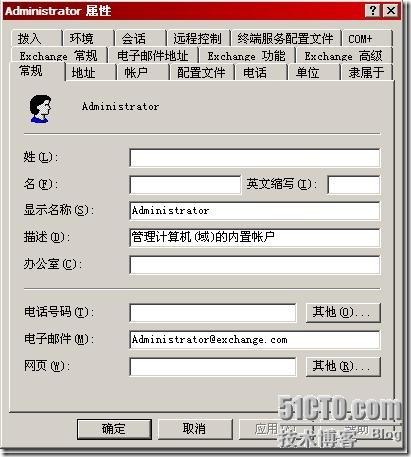
下面我们来创建几个用户,按照下图所示操作,administrator—复制
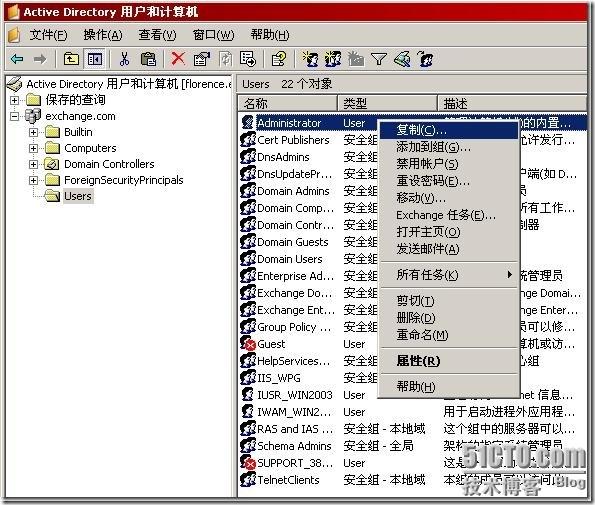
这里要填写复制的用户user1的名称,我们复制管理员用户创建的用户和管理员拥有同样的权限,比较大些。
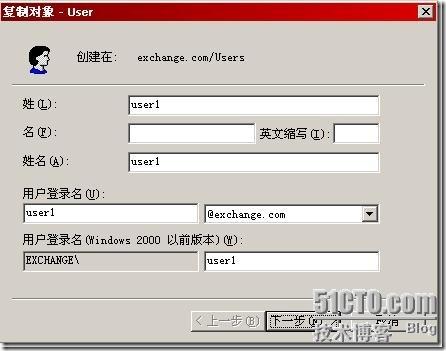
输入创建用户的密码,可以对其进行其他选项,一般新建时多用“用户下次登录时须更改密码”,实验环境下我们直接勾选“密码永不过期”,然后“下一步”

勾选“创建Exchange邮箱”,在创建用户的同时也给其创建一个Exchange邮箱,
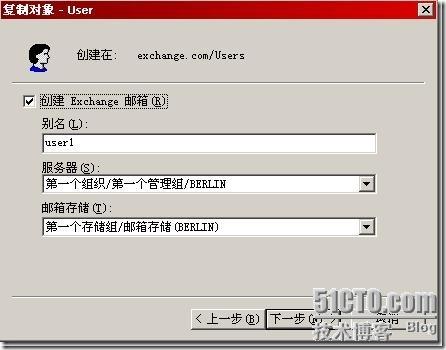
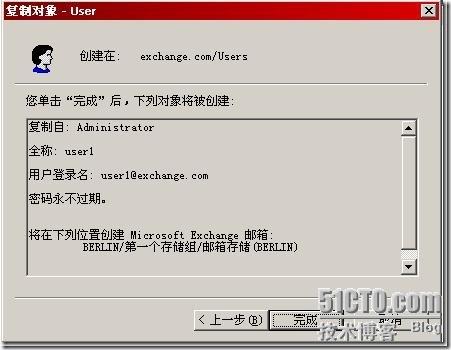
再来创建用户user2,大致过程一样,这里我们先不为其创建Exchange邮箱,
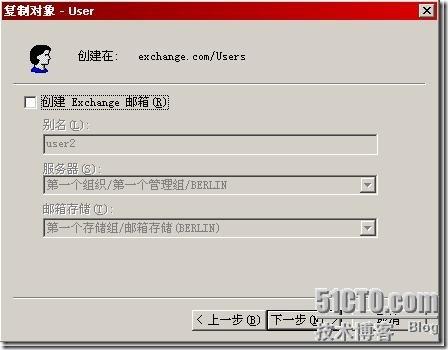

同理,我们又创建了user3、user4。下面我们一起为这三个用户创建邮箱,选中三个用户,按图所示操作,选择“Exchange任务”,

进入到Exchange任务向导界面,下一步,
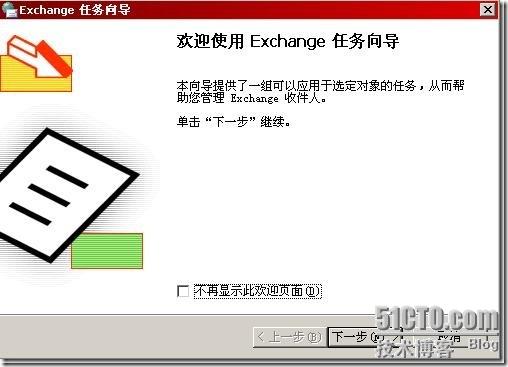
选择“创建邮箱”,下一步
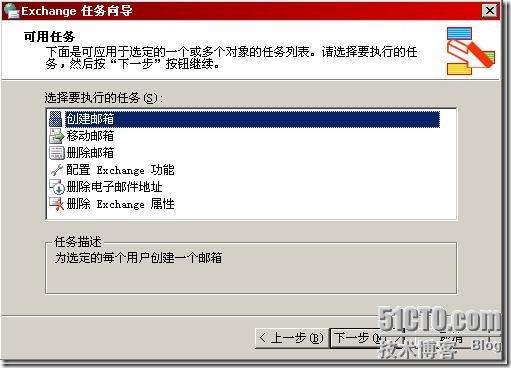
为他们选择服务器和邮箱存储位置,我们按默认的选项,
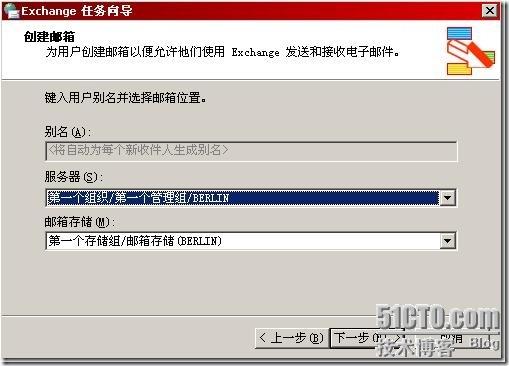
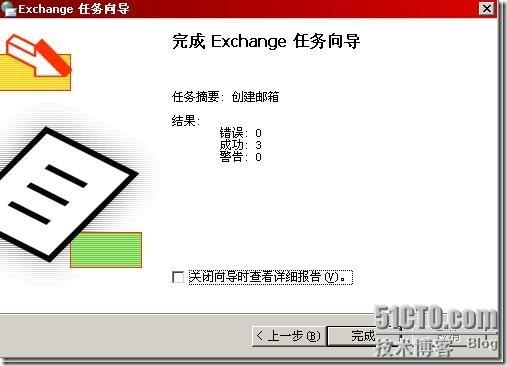
成功创建完邮箱后,我们等一会打开用户user1属性,选择“电子邮件地址”选项卡,可以看到Exchange服务器已经为user1自动创建了邮件地址,这时候邮箱并没有完全创建,只是登记了一下,做好了创建邮箱的准备,直到有用户给他发送邮件时,他的邮箱才算真正被创建出来。下面用户user2和其一样。
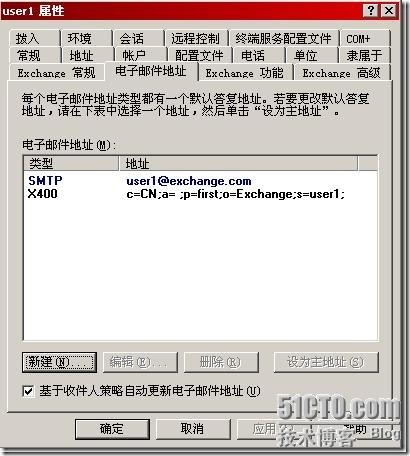
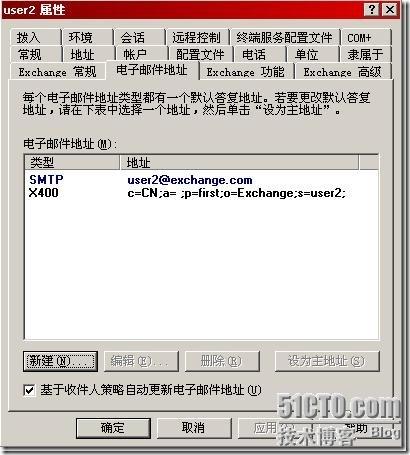
客户端OUTLOOK的配置
我们在florence上安装上客户端outlook(一般不在DC上装客户端的,我们这样做只是为了节省实验用的PC资源)。第一次打开outlook需要对其进行配置,将连接参数写入一个配置文件,下次或以后再打开时就无需再配了。进入到outlook 2003启动界面,下一步
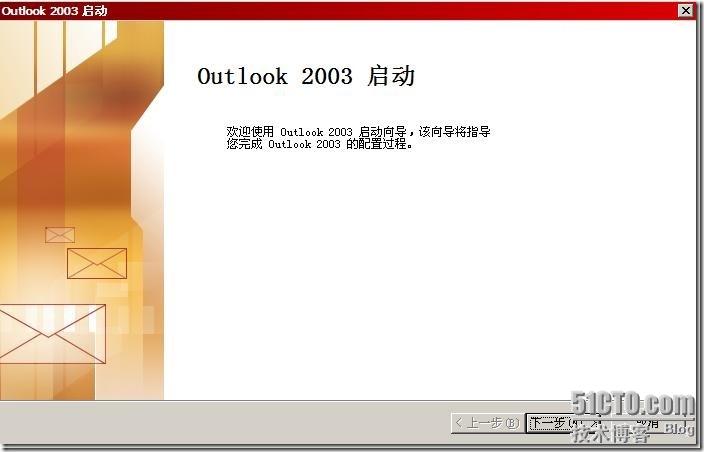
选择“是”,配置电子邮件帐户
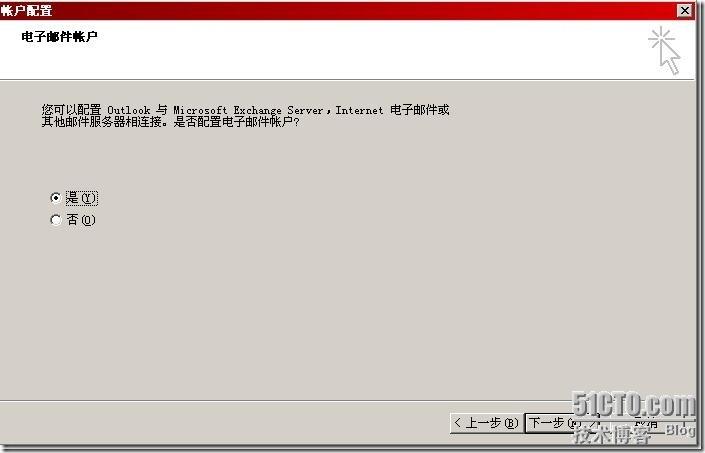
服务器类型选择“Microsoft Exchange Server”,不同的服务器类型其报文格式不一样。
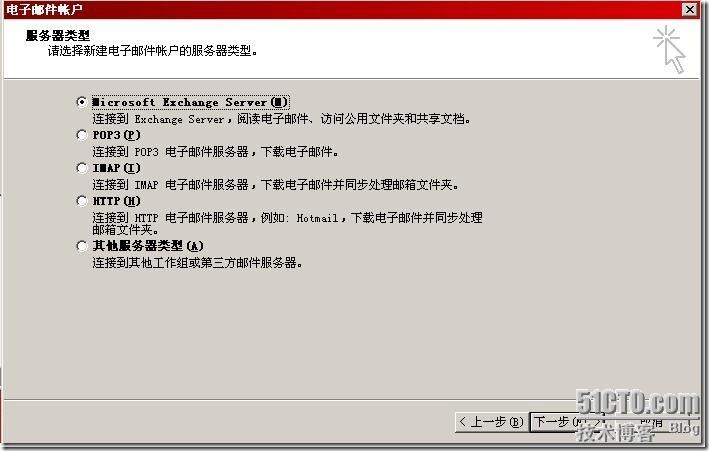
进入到Exchange Server设置界面,输入Exchange服务器的名称,缓存Exchange模式其实就是将邮件下到本地来看,这样也就不能实时收信了,经常是出差时选用此项,实验中我们为了收信的效率就不选了。然后输入用户名,最好点下右侧的“检查姓名”,即使你输入服务器名和用户名错误了(比如公司有多台Exchange服务器,不知道user1是那台Exchange的用户了,你只要输入其中一个Exchange服务器的名称,检查姓名都可以帮你正确判断是那台服务器的用户,然后自动帮你改过来),也会帮你改过来,然后“下一步”

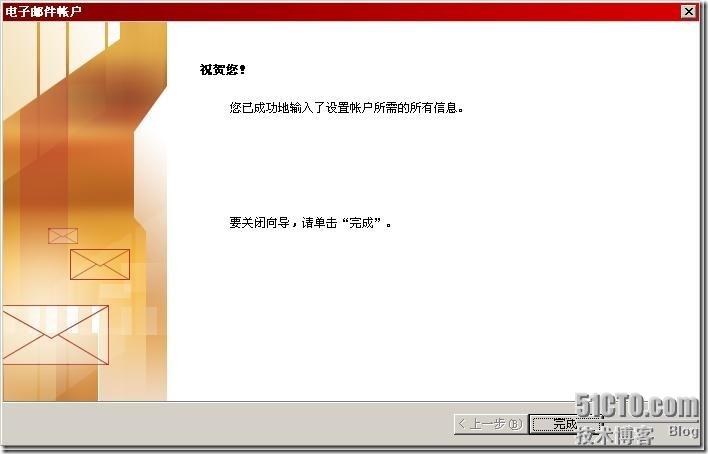
完成后,就可打开outlook了,仔细看下,这里有个不足之处,先不告诉大家,后面再说··· ···
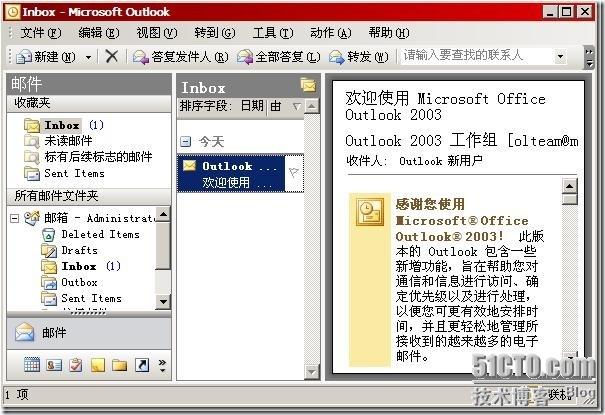
然后在istanbul上以用户user2的身份登录进去
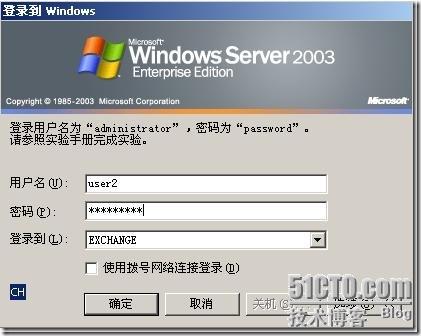
istanbul上已经自带了一个outlook客户端,我们无需再给它安装了,不过进去以后先不要打开,否则会出现错误(它要找outlook客户端以前的配置文件和计算机信息对应,环境改变后当然找不到了),我们先来把原有的outlook配置文件给删除,打开“控制面板”——“邮件”
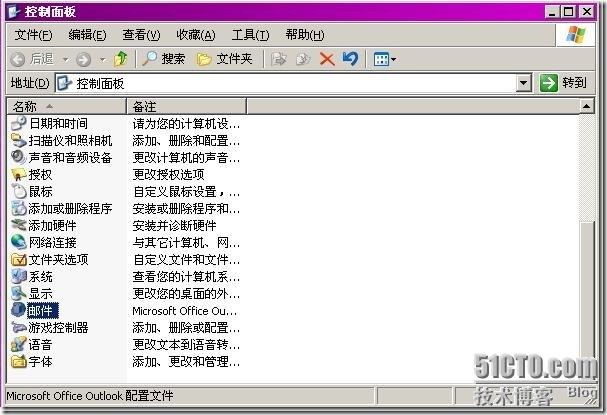
在邮件设置界面,我们选择“显示配置文件”一项,

可以看到了有个以前administrator的配置文件,我们将其删除


删除之后进入到Exchange Server设置界面,和前面outlook的设置思路一样,只不过换了个用户为user2,这里我们后面的步骤不再介绍了
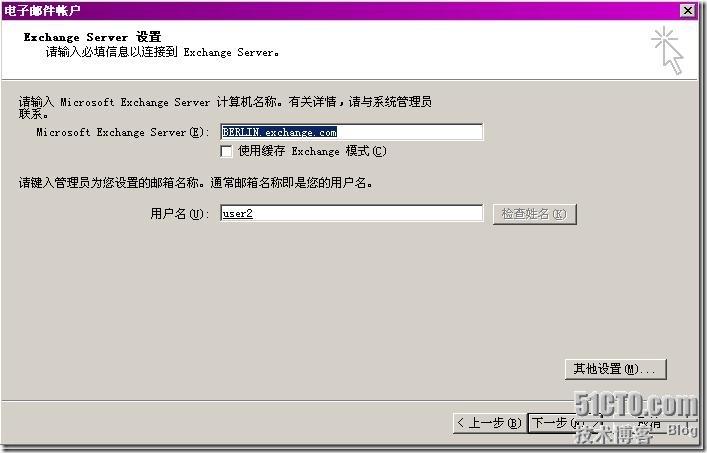
进到outlook邮箱后,你再仔细看看,和前文我让你们看的在DC上建的outlook有什么不同?恩,细心的朋友已经发现,是中英文界面不同,DC上建的outlook,打开邮箱后是英文界面,而这里是中文界面。其实,微软在Exchange邮件界面设置思路是支持多国语言,不同语言的操作系统会自动识别为不同的邮箱界面,当然,这个思路和设计很好,但在实际应用中有了缺憾,也可能是微软认为一般不会在DC上装outlook客户端,也就没有测试。不管怎么说吧,既然有问题,就有解决的方法。具体的英文邮箱界面改中文我们后续文章再具体介绍,先为大家介绍一个简单的解决办法。
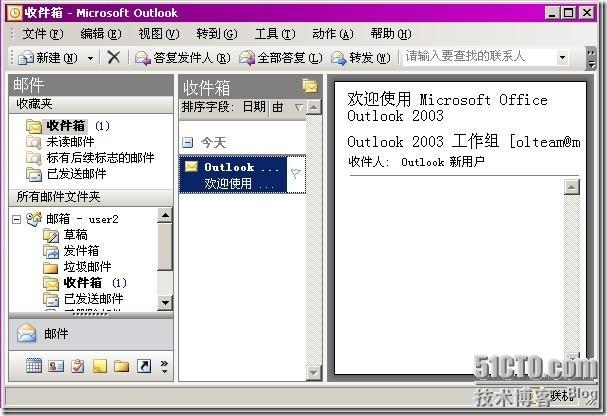
在DC上,我们先关了outlook,让后进入到C:\Program Files\Microsoft Office\OFFICE11目录下,运行下面的命令 outlook /resetfoldernames
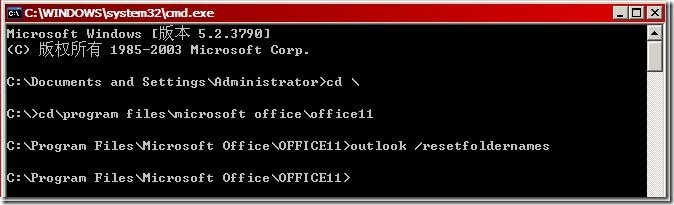
再次打开outlook后,已经成功改成中文的界面了。
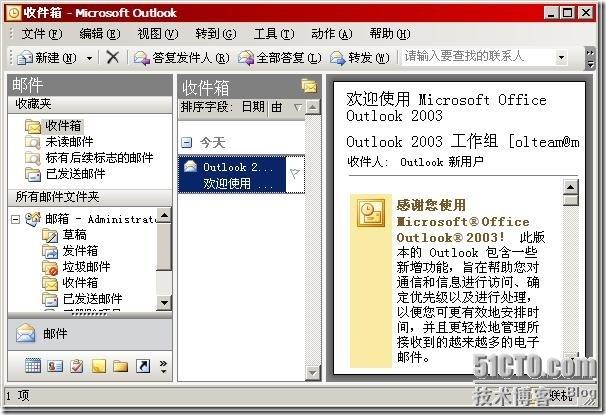
下面我们来发一封邮件测试一下:在florence上,让administrator给用户user2发一封“邮箱测试”的信
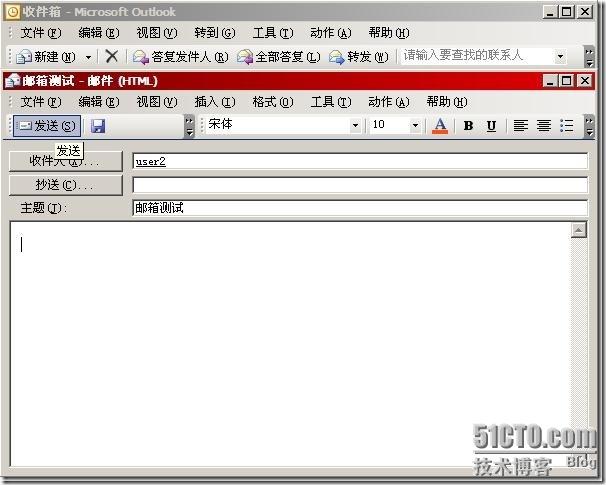
再来看istanbul上,用户user2已经成功收到此信,并且右下角还有一个温馨的提醒
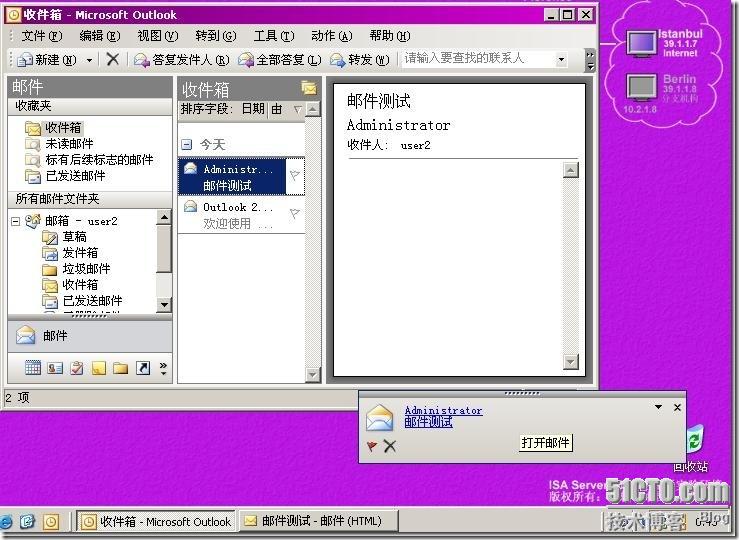
看看这边发信情况怎么样?user2看完后,给administrator回复一封“测试完成”的信
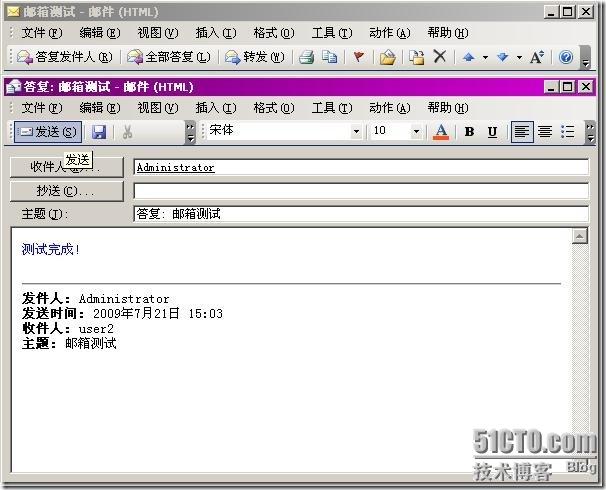
管理员administrator也成功收到了user2的答复。
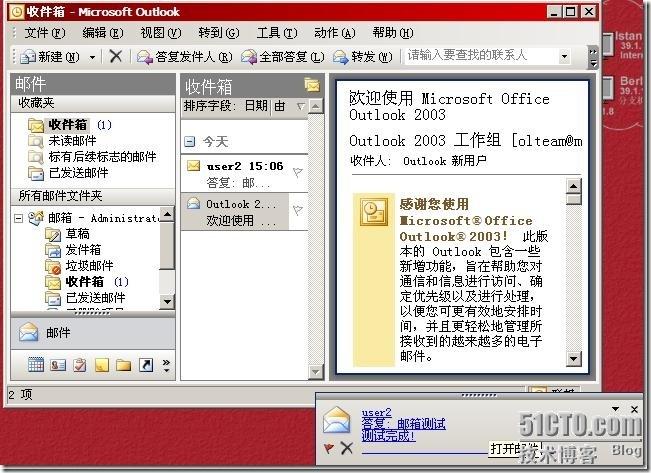
本文出自 “冰泉” 博客,请务必保留此出处http://shuangyang.blog.51cto.com/540829/181939
下面为大家介绍相关配置的背景拓扑图如下,实验涉及到一台域控制器florence,一个Exchange服务器berlin和一个outlook客户端istanbul。基本的配置都在图中给予说明了。
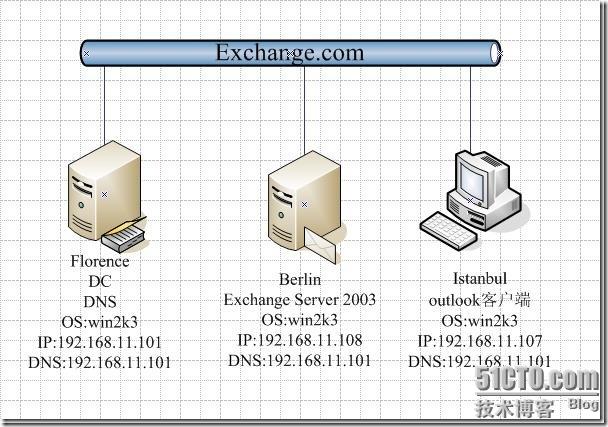
邮箱接收对象分为:邮箱,定制接收者,列表,公共文件夹。
邮箱我们分为三个部分介绍:创建、配置和访问方式
邮箱有两种,一种是基于文件夹结构的,如Exchange Mail;一种是基于数据库结构的(多被使用)。
创建邮箱之前,我们先来看下Exchange安装后新增的功能。在Exchange服务器上,我们打开“开始”——程序——Microsoft Exchange——“Active Directory用户和计算机”,我们随便找个用户,看一下他的属性,
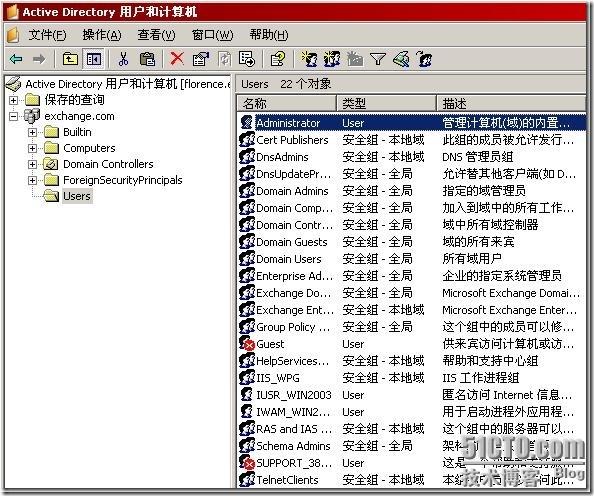
在属性里,我们可以看到多了一行Exchange带的选项,这里有可以对其进行常规的配置。

我们再来在域控制器上打开“Active Directory用户和计算机”来看成员的属性,
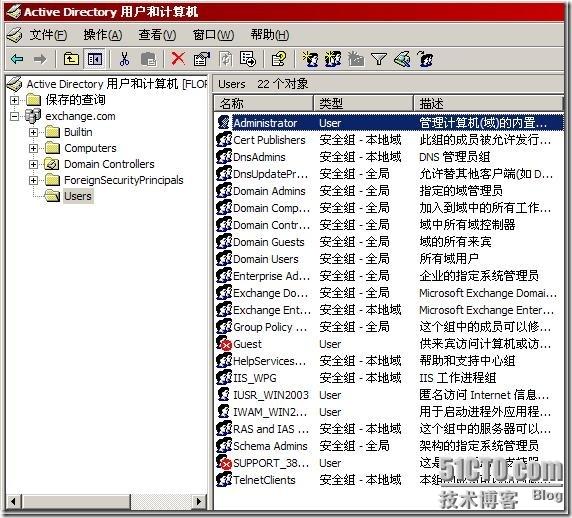
咦!这个里面怎么没有呢?还是原来域里面的样子,没有Exchange的新增配置选项。因为微软认为只在Exchange里面对其进行管理,不用DC上进行管理。如果想要在DC上进行管理也行,只要装上Exchange的管理工具即可,即注册Exchange的动态链接库。
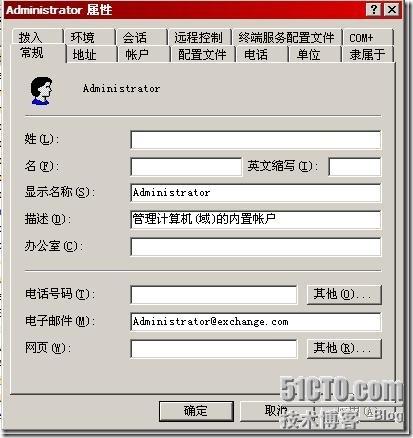
在Exchange安装光盘里可以看到SETUP\I386\目录下的SETUP.EXE
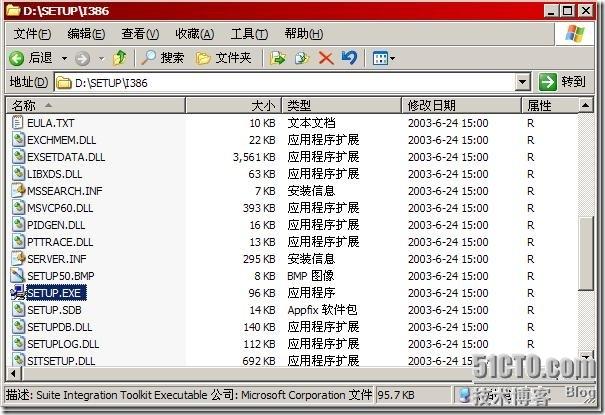
我们来运行一下,输入命令:setup\i386\setup /forestprep (加上参数表示林准备,即架构扩展,增加一些属性和类)
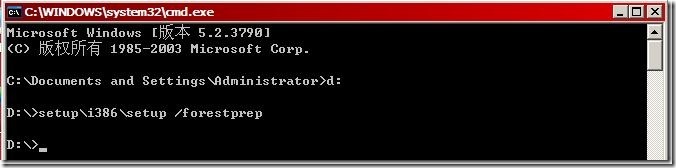
进入下面的安装过程,和安装Exchange前的架构扩展一样,
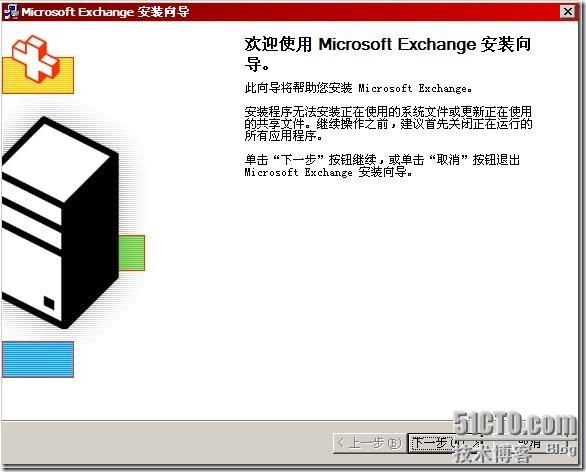
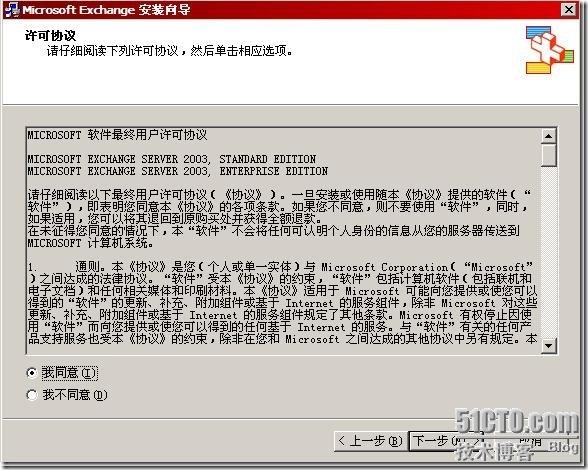
这里注意了,选择“自定义”,在Microsoft Exchange系统管理工具一项选“安装”,前面不要选“典型”,千万不要选“安装”—“Microsoft Exchange消息与协作服务”,否则就把Exchange给装上了
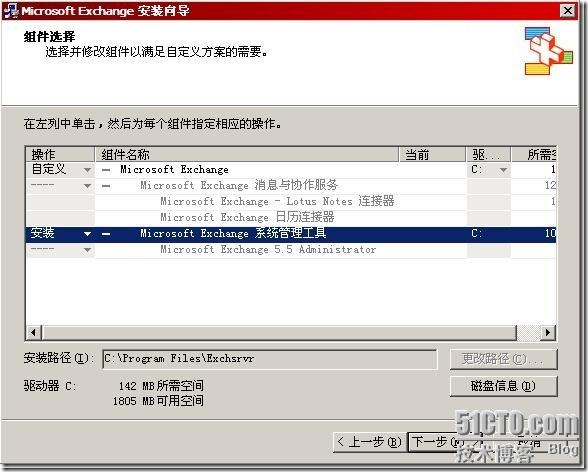
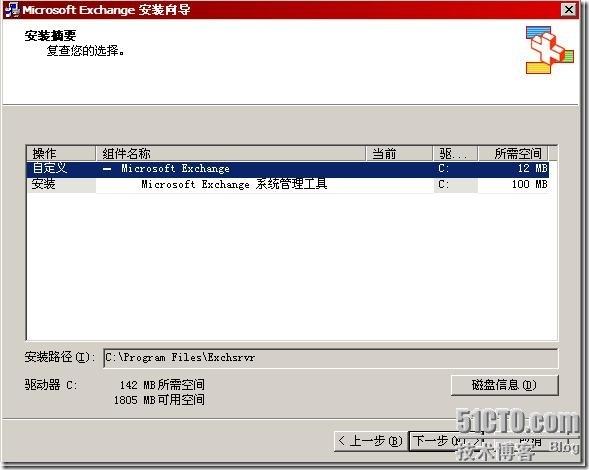
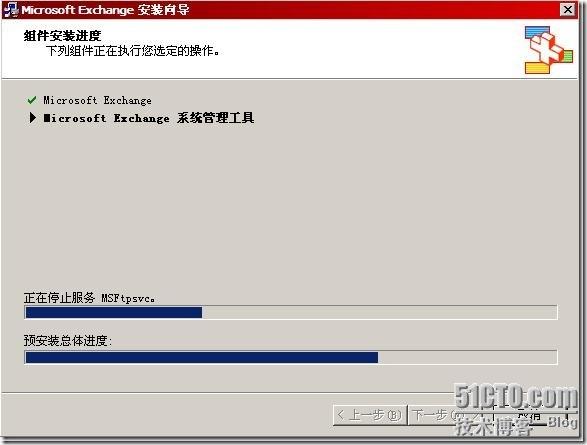
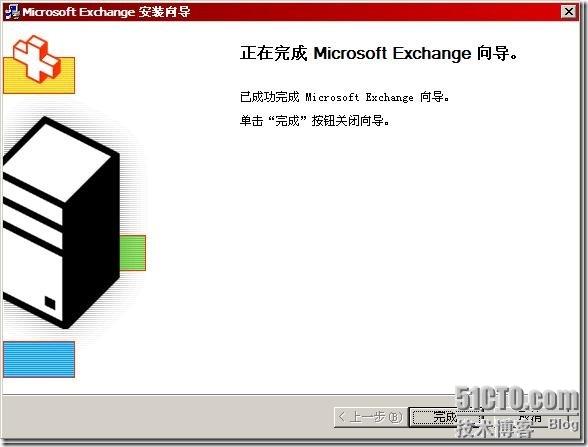
安装完Exchange系统管理工具后,再来看下用户的属性,已经有了可以对Exchange进行配置的选项。
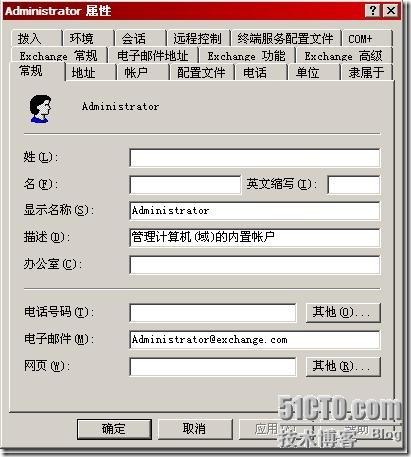
下面我们来创建几个用户,按照下图所示操作,administrator—复制
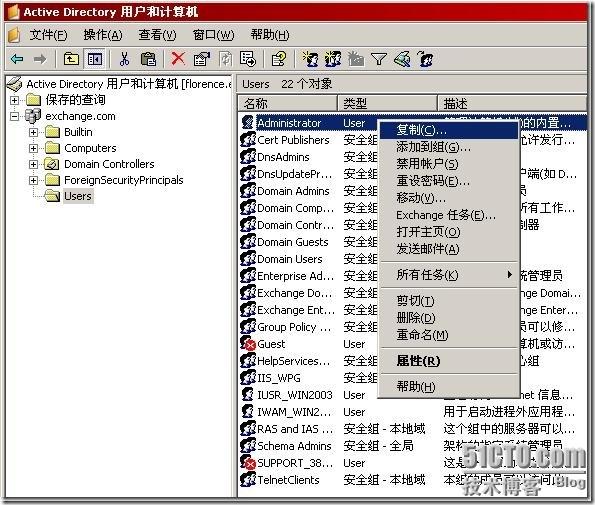
这里要填写复制的用户user1的名称,我们复制管理员用户创建的用户和管理员拥有同样的权限,比较大些。
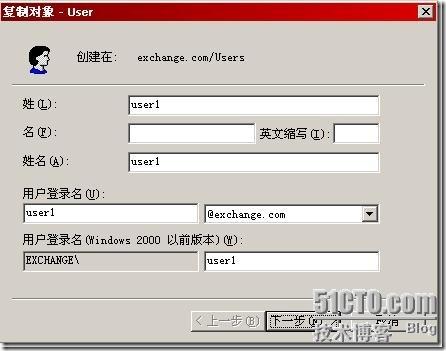
输入创建用户的密码,可以对其进行其他选项,一般新建时多用“用户下次登录时须更改密码”,实验环境下我们直接勾选“密码永不过期”,然后“下一步”

勾选“创建Exchange邮箱”,在创建用户的同时也给其创建一个Exchange邮箱,
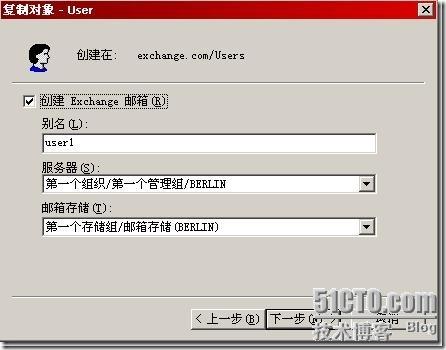
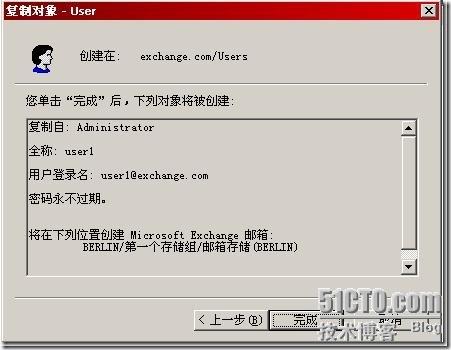
再来创建用户user2,大致过程一样,这里我们先不为其创建Exchange邮箱,
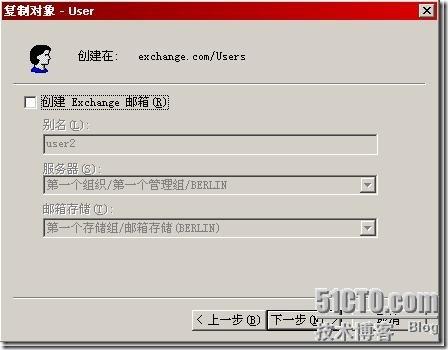

同理,我们又创建了user3、user4。下面我们一起为这三个用户创建邮箱,选中三个用户,按图所示操作,选择“Exchange任务”,

进入到Exchange任务向导界面,下一步,
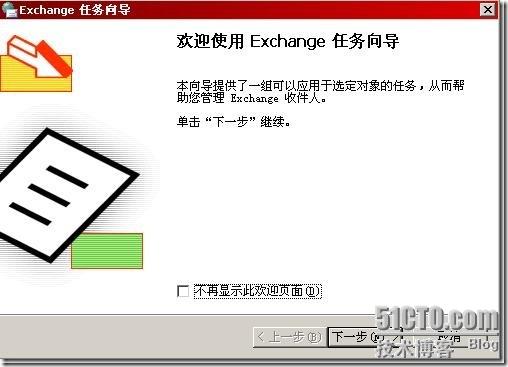
选择“创建邮箱”,下一步
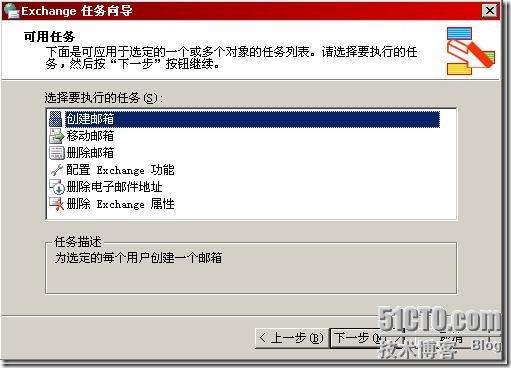
为他们选择服务器和邮箱存储位置,我们按默认的选项,
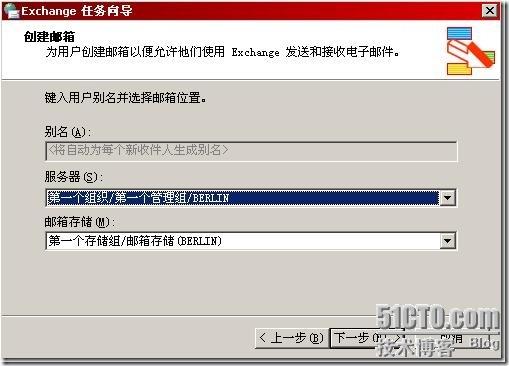
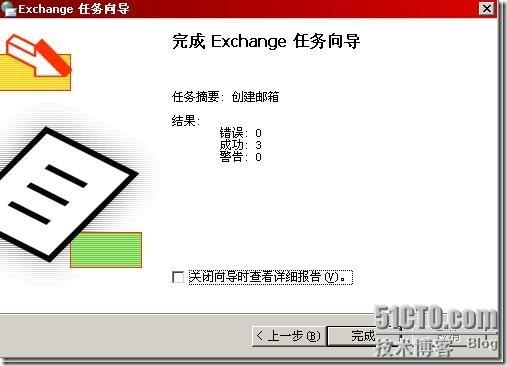
成功创建完邮箱后,我们等一会打开用户user1属性,选择“电子邮件地址”选项卡,可以看到Exchange服务器已经为user1自动创建了邮件地址,这时候邮箱并没有完全创建,只是登记了一下,做好了创建邮箱的准备,直到有用户给他发送邮件时,他的邮箱才算真正被创建出来。下面用户user2和其一样。
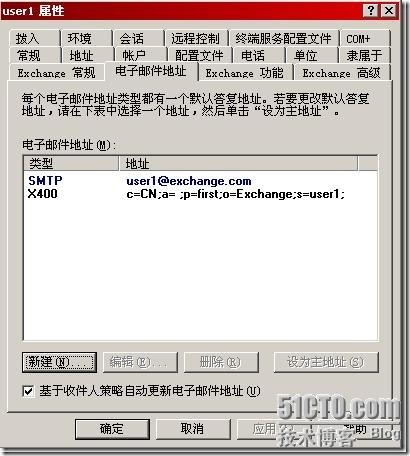
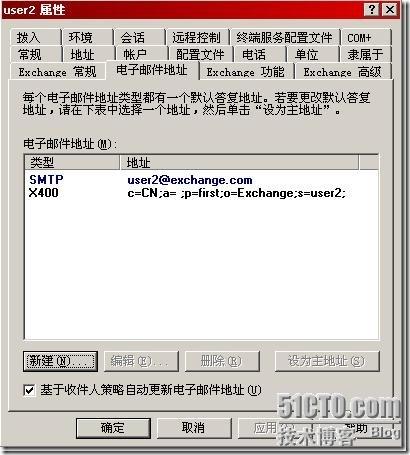
客户端OUTLOOK的配置
我们在florence上安装上客户端outlook(一般不在DC上装客户端的,我们这样做只是为了节省实验用的PC资源)。第一次打开outlook需要对其进行配置,将连接参数写入一个配置文件,下次或以后再打开时就无需再配了。进入到outlook 2003启动界面,下一步
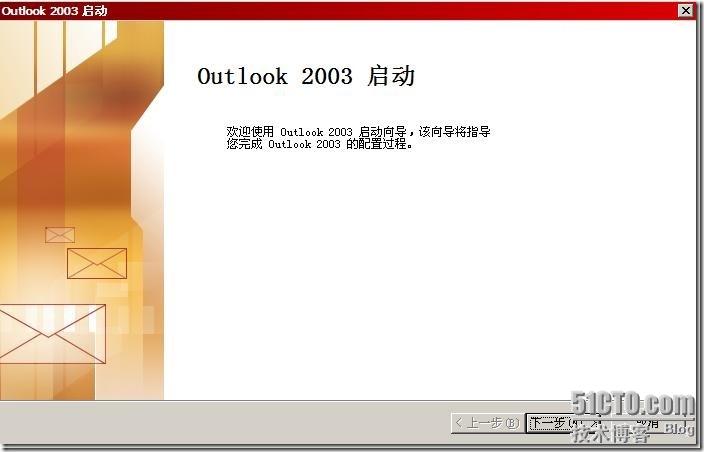
选择“是”,配置电子邮件帐户
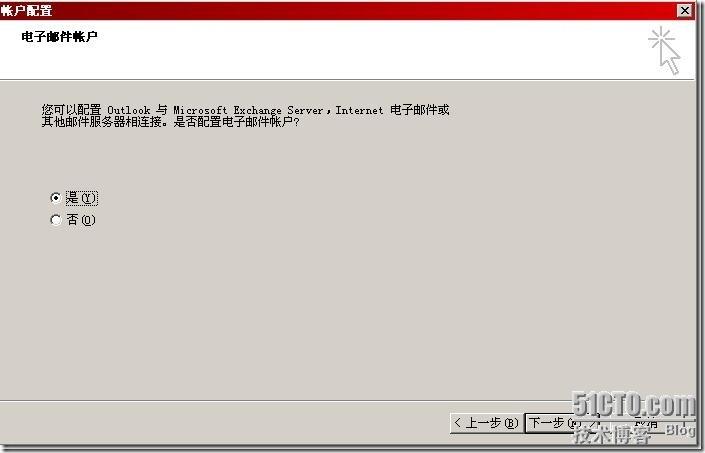
服务器类型选择“Microsoft Exchange Server”,不同的服务器类型其报文格式不一样。
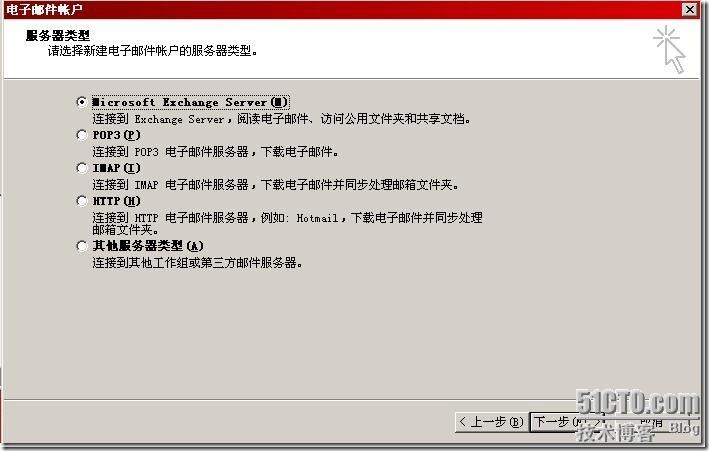
进入到Exchange Server设置界面,输入Exchange服务器的名称,缓存Exchange模式其实就是将邮件下到本地来看,这样也就不能实时收信了,经常是出差时选用此项,实验中我们为了收信的效率就不选了。然后输入用户名,最好点下右侧的“检查姓名”,即使你输入服务器名和用户名错误了(比如公司有多台Exchange服务器,不知道user1是那台Exchange的用户了,你只要输入其中一个Exchange服务器的名称,检查姓名都可以帮你正确判断是那台服务器的用户,然后自动帮你改过来),也会帮你改过来,然后“下一步”

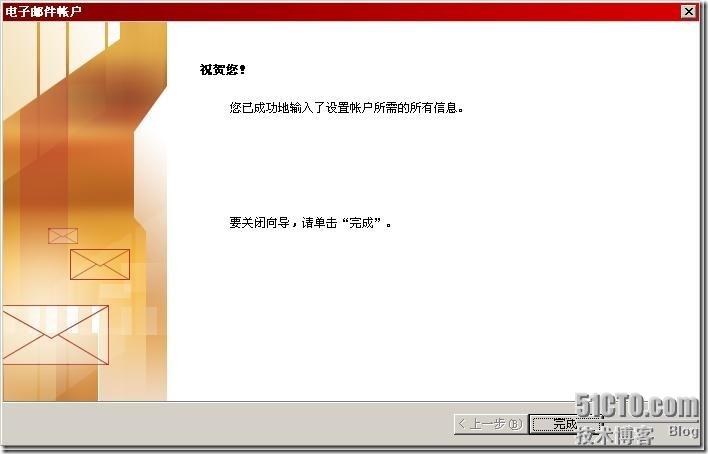
完成后,就可打开outlook了,仔细看下,这里有个不足之处,先不告诉大家,后面再说··· ···
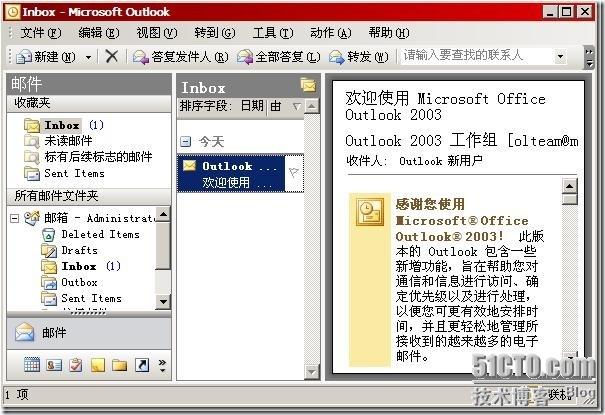
然后在istanbul上以用户user2的身份登录进去
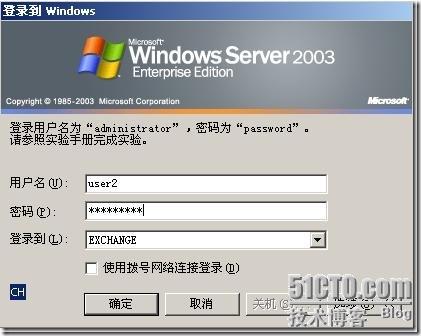
istanbul上已经自带了一个outlook客户端,我们无需再给它安装了,不过进去以后先不要打开,否则会出现错误(它要找outlook客户端以前的配置文件和计算机信息对应,环境改变后当然找不到了),我们先来把原有的outlook配置文件给删除,打开“控制面板”——“邮件”
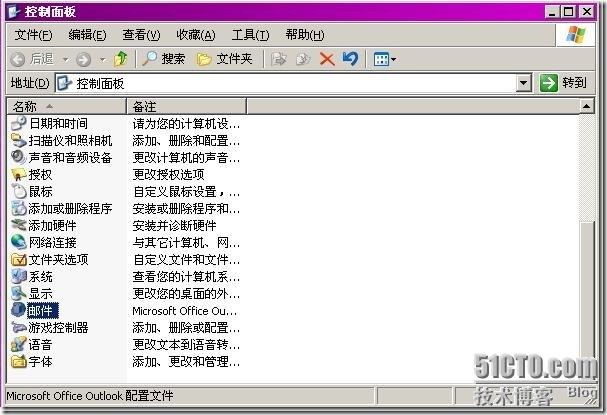
在邮件设置界面,我们选择“显示配置文件”一项,

可以看到了有个以前administrator的配置文件,我们将其删除


删除之后进入到Exchange Server设置界面,和前面outlook的设置思路一样,只不过换了个用户为user2,这里我们后面的步骤不再介绍了
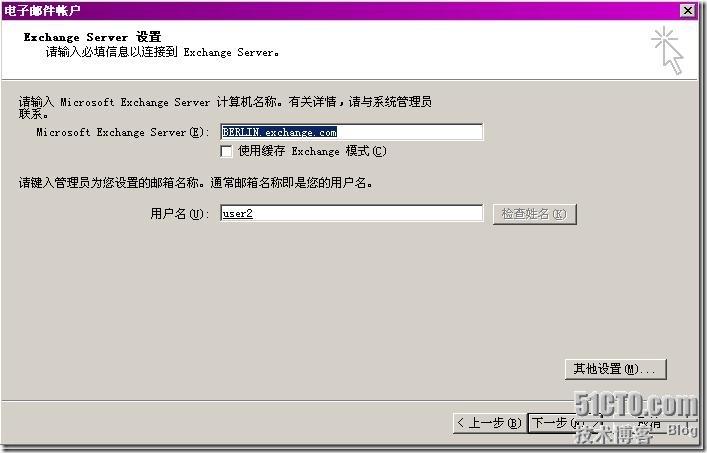
进到outlook邮箱后,你再仔细看看,和前文我让你们看的在DC上建的outlook有什么不同?恩,细心的朋友已经发现,是中英文界面不同,DC上建的outlook,打开邮箱后是英文界面,而这里是中文界面。其实,微软在Exchange邮件界面设置思路是支持多国语言,不同语言的操作系统会自动识别为不同的邮箱界面,当然,这个思路和设计很好,但在实际应用中有了缺憾,也可能是微软认为一般不会在DC上装outlook客户端,也就没有测试。不管怎么说吧,既然有问题,就有解决的方法。具体的英文邮箱界面改中文我们后续文章再具体介绍,先为大家介绍一个简单的解决办法。
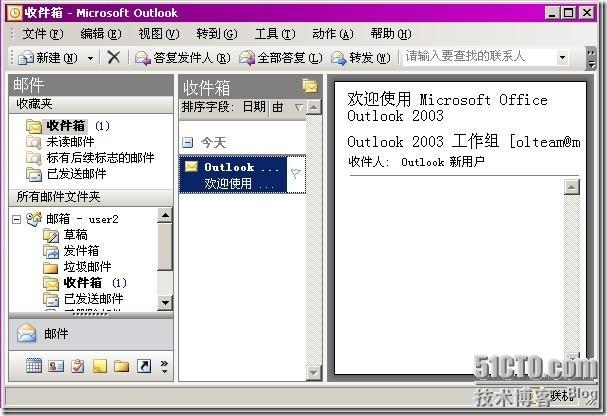
在DC上,我们先关了outlook,让后进入到C:\Program Files\Microsoft Office\OFFICE11目录下,运行下面的命令 outlook /resetfoldernames
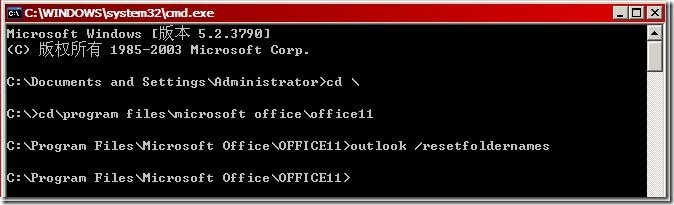
再次打开outlook后,已经成功改成中文的界面了。
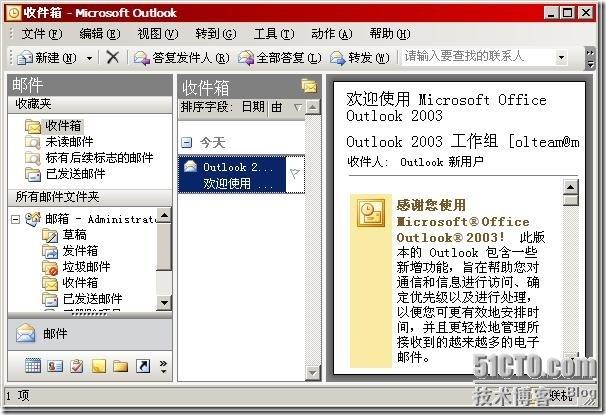
下面我们来发一封邮件测试一下:在florence上,让administrator给用户user2发一封“邮箱测试”的信
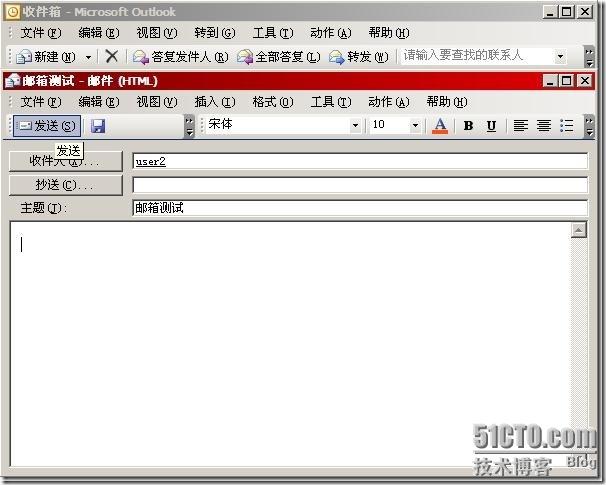
再来看istanbul上,用户user2已经成功收到此信,并且右下角还有一个温馨的提醒
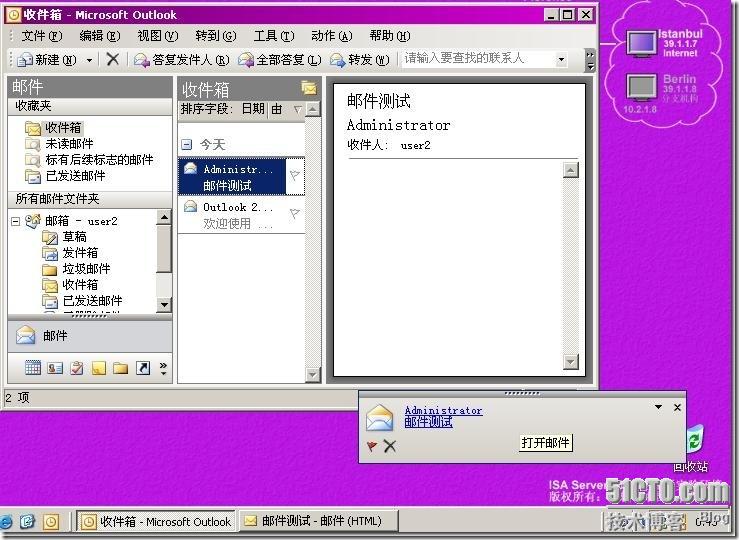
看看这边发信情况怎么样?user2看完后,给administrator回复一封“测试完成”的信
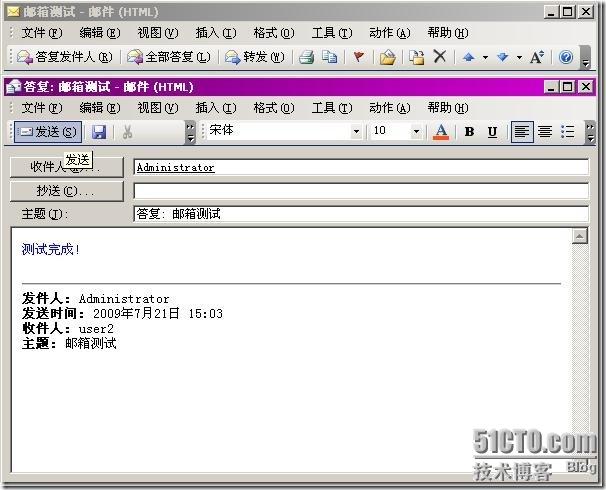
管理员administrator也成功收到了user2的答复。
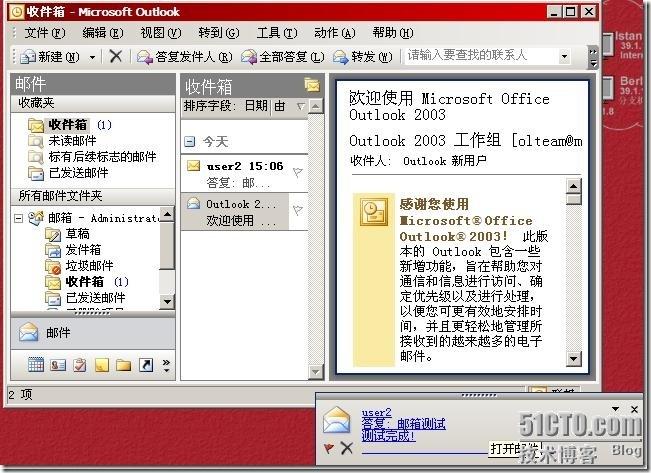
本文出自 “冰泉” 博客,请务必保留此出处http://shuangyang.blog.51cto.com/540829/181939
相关文章推荐
- Exchange 2003 邮箱的创建和配置(下)
- Exchange Server 之二 EXchange 2003 邮箱创建及配置
- Exchange邮箱的创建与配置
- Exchange邮箱的创建和配置
- Exchange邮箱的创建和配置
- Exchange2013配置-EMS下批量创建用户邮箱
- Exchange邮箱的创建与配置
- Exchange邮箱的创建与配置
- 3.1.1管理Exchange收件人对象--创建和配置用户邮箱
- Exchange 2007企业邮件应用之-配置邮箱服务器
- 在苹果MAC OS X Lion系统上使用Outlook for MAC 2011配置Exchange邮箱 推荐
- Exchange 2003 基本配置
- outlook 2003配置连接exchange server 2010报错——无法完成此操作。 与 Microsoft Exchange Server 的连接不可用。 Outlook 必须联机或连接才可完成该操作
- 在Android(安卓)平板上配置Exchange邮箱
- Windows Server 2003 服务器群集创建和配置指南(自微软)
- Exchange2013配置-导出用户邮箱为PST文件
- 创建Exchange邮箱用户
- BES for exchange 2003安装前对Exchange和AD的必要配置
- Microsoft Exchange Server 2010与Office 365混合部署——Exchange本地用户使用Autodiscover配置邮箱
- EXCHANGE 2003 中连接器的配置即深入应用
