IT基础结构-2.DC-DNS-配置
2009-06-20 14:12
501 查看
[align=left]请问大家四个问题:
1.DC安装与配置大家很熟悉,是吗?
2.DNS安装与配置大家很熟悉,是吗?
3.BDC安装与配置大家很熟悉,是吗?
4.BDNS安装与配置大家很熟悉,是吗?
看过上面的四个,大家认为,DC,DNS,BDC,大家见过,那来的BDNS啊?
其实本来也没有BDNS.我只是使用这种方法来命名方便看而矣,记得BDC.根据这个来命名的.其实应该叫备份DNS![/align][align=left]目的:
1.DC使用BDC来作冗余
2.DNS使用什么来冗余呢?[/align][align=left]或许大家见过Internet上方方面介绍DC、BDC、DNS安装与配置,但是没一篇文章来正式介绍备份DNS(BDNS<请允许我这样叫!>)[/align][align=left]实验环境 A:
1.物理机---DC DNS
2.物理机---BDC ?
如果在这种实验环境中,如果真的DC死机了,BDC能作域内的解析吗?不能!顶多保证Client正常登录!如果要做到DC死机后.网络环境一切照旧,请参照下面的实验环境 B
实验环境 B
1.物理机---DC DNS
2.物理机---BDC BDNS
在这种环境中,如果DC死了..那么BDC来接管大权,大不了夺取5种操作主机的角色.清理DC的残留信息,但是DNS,就可以下真正意义上做到接管DNS来做域名解析![/align][align=left]大家不用吃惊…为什么你做得这么怪?[/align][align=left]教学目的:
1.一步一步教学法
2.使用综合讲解法
3.构建IT基础结构[/align][align=left] [/align][align=left]今天给大家讲解:IT基础结构-2.DC-DNS-配置[/align][align=left] [/align][align=left]41.单击【我的电脑】-单击鼠标右键,如图41所示:[/align]

42.单点图41的【属性】,出现系统属性对话框,如图42所示:

43.单击图42的【系统属性】对话框中【计算机名】,看到完整的计算机名为DC.Microsoft.com,如图43所示:

44.点图43的【确定】,如图44所示:
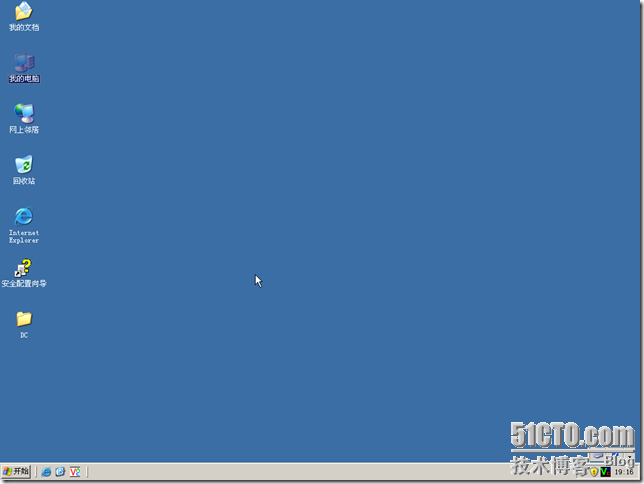
45.单击图44的【网上邻居】,点鼠标右键,如图45所示:

46.单击图45的【属性】,看到网络连接对话框,如图46所示:

47.单击图46的【Public】,点鼠标右键,如图47所示:

48.点图47中的【属性】,弹出Public属性对话框,如图48所示:

49.选择图48中【Internet协议(TCP/IP)】,弹出Internet协议(TCP/IP)属性对话框,如图49所示:

50.在图49中【首选DNS服务器】和【备用DNS服务器】中输入相应的IP,如图50所示:

51.单击图50的【确定】,返回到Public属性对话框,如图51所示:

52.单击图51的【确定】,返回网络连接对话框,如图52所示:

53.单击图52的【关闭】,看到【我的电脑】-【桌面】,如图53所示:
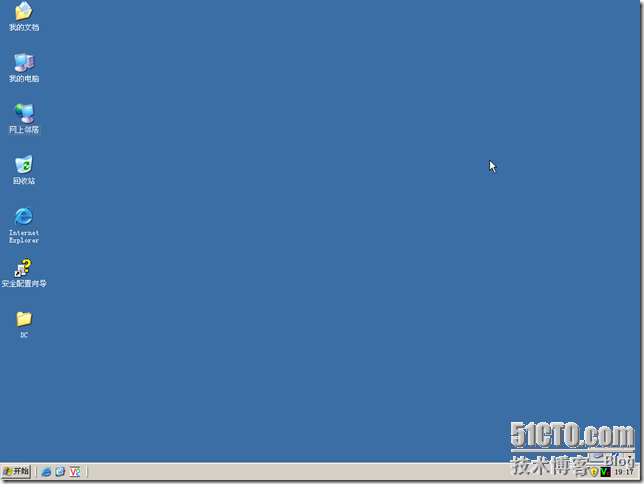
54.单击【开始】-选择【程序】-【管理工具】-【Active Directory用户和计算机】,如图54所示:

55.单击图54的【Active Directory用户和计算机】,如图55所示:
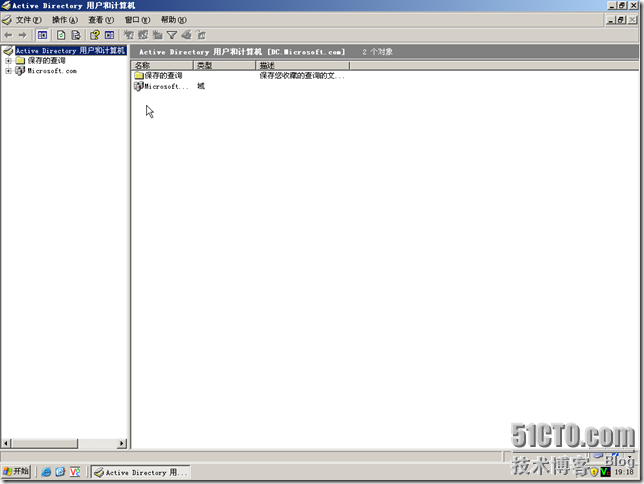
56.单击图55中的【Microsoft.com】,看到Microsoft.com下面有默认的容器,如图56所示:
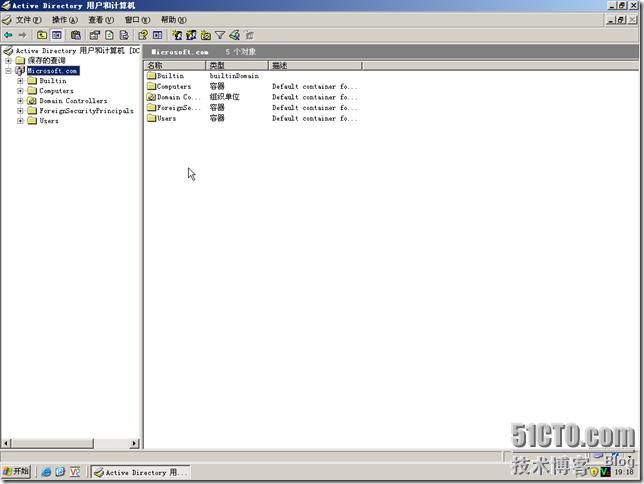
57.单击图56中的【Domain Controlles】,看到有台计算机名为DC的.已是域控制器了,如图57所示:

58.点图57的【Computers】,看到里面是空的,证明还没有计算机加入域环境,如图58所示:

59.点图58的【Microsoft.com】,返回到Microsoft.com处,如图59所示:

60.点图59的【最小化】,看到【我的电脑】-【桌面】,如图60所示:
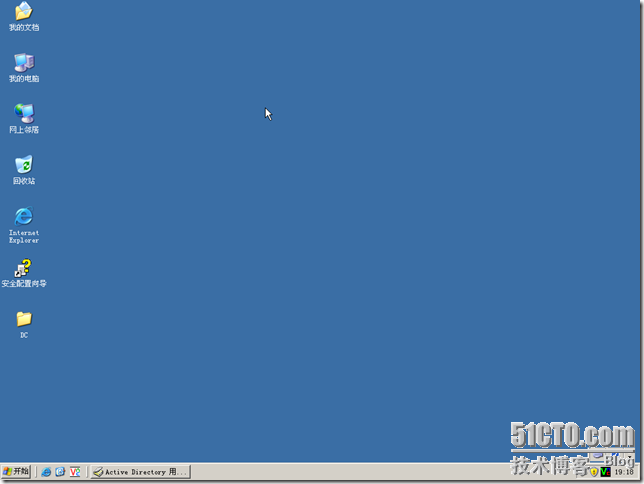
61.单击图60的【开始】-选择-【程序】-【管理工具】-【DNS】,如图61所示:
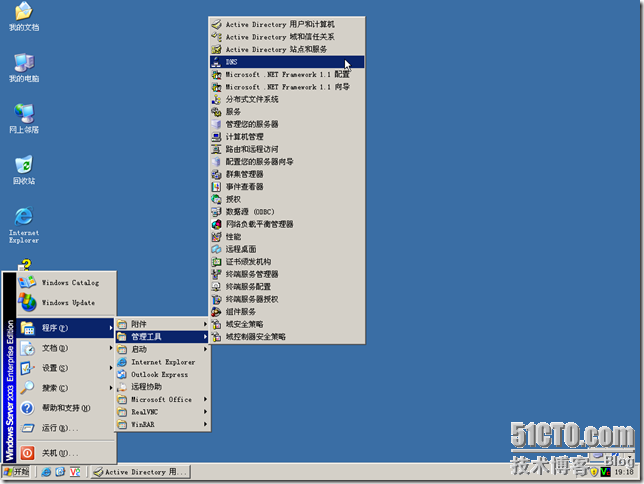
62.单击图61的【DNS】,出现dnsmgmt-[DNS]窗口,如图62所示:
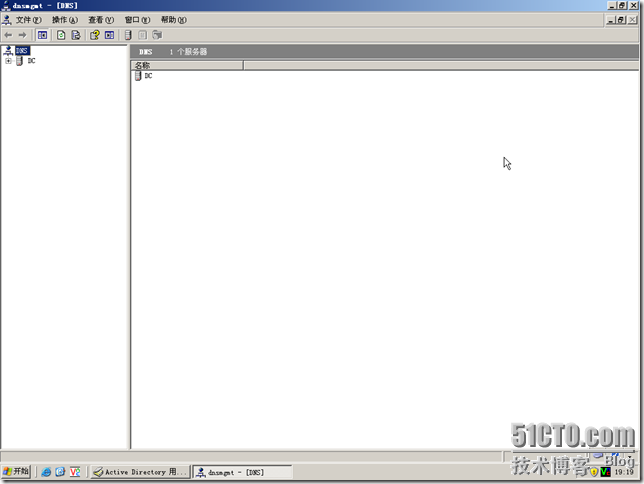
63.单击图62中的【DC】,看到有正向查找区域和反向查找区域,如图63所示:

64.点图63中的【正向查找区域】,可以看到正向查找区域下面有Microsoft.com ,如图64所示:
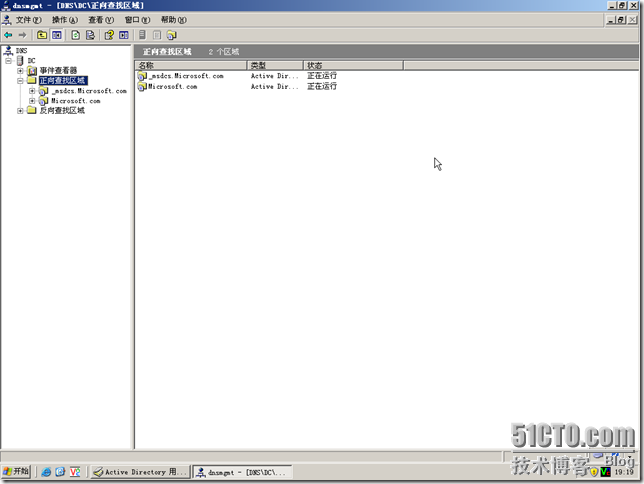
65.点图64的【Microsoft.com】,看到DC对应的IP地址10.10.10.1.如图65所示:

66.单击图65的【正向查找区域】,如图66所示:

67.单击图66的【正向查找区域】,大家也许说这是多的步骤,但为了美观,所以…如图67所示:

68.单击图67的【反向查找区域】,看到里面默认是没有新区域,需要自己添加,如图68所示:

69.单击图68的【反向查询区域】-选择-【新建区域】,如图69所示:

70.单击图69的【新建区域】,出现新建区域向导对话框,如图70所示:

71.点图70的【下一步】,选择创建区域的类型,选择默认选项,如图71所示:

72.单击图71的【下一步】,选择如何复制区域数据,保持默认,如图72所示:
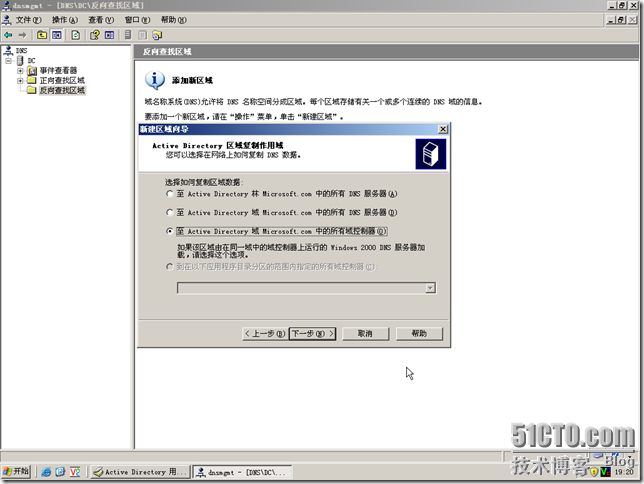
73.单击图72的【下一步】,反向查找区域名称,如图73所示:

74.在图74的【网络ID】中填写10.10.10 ,如图74所示:

75.单击图74的【下一步】,选择动态更新,保持默认,如图75所示:

76.单击图75的【下一步】,正在完成新建区域向导,如图76所示:

77.单击图76的【完成】,返回到反向查询区域处,如图77所示:

78.单击图77的【反向查找区域】,看到下面有一个10.10.10.x.Subnet.如图78所示:

79.单击图78的【10.10.10.x.Subnet】,看到里面有没IP地址对应,如图79所示:

80.单击图79的【10.10.10.x.Subnet】下的区域,选择-【新建指针】,如图80所示:

81.单击图80的【新建指针】,看到新建资源记录,如图81所示:

82.在图81的【主机IP号】中填写1,因为DNS也是本机.此处就是本机的IP,如图82所示:
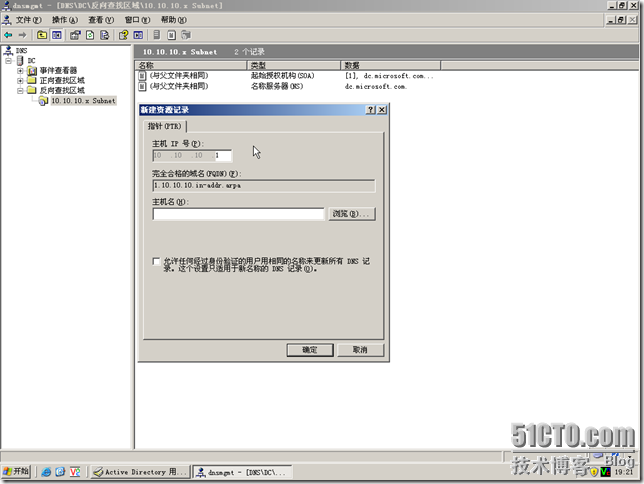
83.单击图82的【浏览】,弹出浏览对话框,如图83所示:

84.单击图83的【DC】,看到正向查询区域,如图84所示:

85.单击图84的【正向查询区域】,如图85所示:

86.单击图85中的【Microsoft.com】,如图86所示:

87.拉动图86的滚动条,看到dc对应IP为10.10.10.1,如图87所示:

88.选择图87的【DC】,单击【确定】,如图88所示:

89.单击图88的【确定】,看到10.1.1.x.Subnet区,如图89所示:
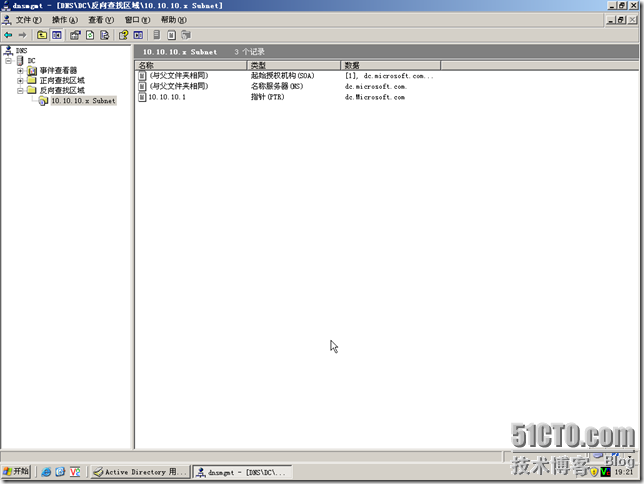
90.点图89的【反向查找区域】,如图90所示:

91.单击图90的反向查询区域,如图91所示:

92.单击图91的【DC】,回到DNS的根 ,如图92所示:

93.单击图92的【最小化】,看到DC的桌面,这就大功告成了!如图93所示:

94.将图93的【DC】,最小化,将显示我们的真实机,如图94所示:
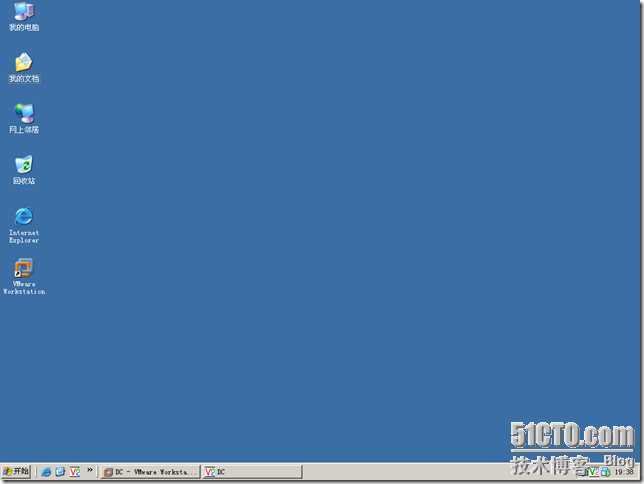
本次目标:IT基础结构-1.DC-DNS-安装-完成!IT基础结构-2.DC-DNS-配置-完成!下期目标:IT基础结构-3.BDC-BDNS-安装-请看下期!IT基础结构-4.BDC-BDNS-配置-请看下期!
1.DC安装与配置大家很熟悉,是吗?
2.DNS安装与配置大家很熟悉,是吗?
3.BDC安装与配置大家很熟悉,是吗?
4.BDNS安装与配置大家很熟悉,是吗?
看过上面的四个,大家认为,DC,DNS,BDC,大家见过,那来的BDNS啊?
其实本来也没有BDNS.我只是使用这种方法来命名方便看而矣,记得BDC.根据这个来命名的.其实应该叫备份DNS![/align][align=left]目的:
1.DC使用BDC来作冗余
2.DNS使用什么来冗余呢?[/align][align=left]或许大家见过Internet上方方面介绍DC、BDC、DNS安装与配置,但是没一篇文章来正式介绍备份DNS(BDNS<请允许我这样叫!>)[/align][align=left]实验环境 A:
1.物理机---DC DNS
2.物理机---BDC ?
如果在这种实验环境中,如果真的DC死机了,BDC能作域内的解析吗?不能!顶多保证Client正常登录!如果要做到DC死机后.网络环境一切照旧,请参照下面的实验环境 B
实验环境 B
1.物理机---DC DNS
2.物理机---BDC BDNS
在这种环境中,如果DC死了..那么BDC来接管大权,大不了夺取5种操作主机的角色.清理DC的残留信息,但是DNS,就可以下真正意义上做到接管DNS来做域名解析![/align][align=left]大家不用吃惊…为什么你做得这么怪?[/align][align=left]教学目的:
1.一步一步教学法
2.使用综合讲解法
3.构建IT基础结构[/align][align=left] [/align][align=left]今天给大家讲解:IT基础结构-2.DC-DNS-配置[/align][align=left] [/align][align=left]41.单击【我的电脑】-单击鼠标右键,如图41所示:[/align]

42.单点图41的【属性】,出现系统属性对话框,如图42所示:

43.单击图42的【系统属性】对话框中【计算机名】,看到完整的计算机名为DC.Microsoft.com,如图43所示:

44.点图43的【确定】,如图44所示:
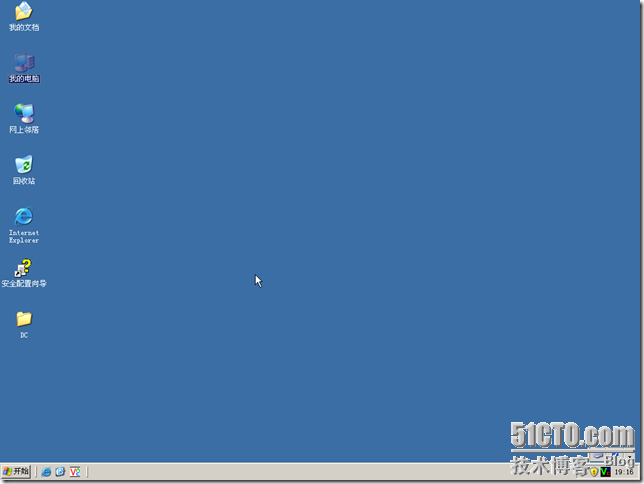
45.单击图44的【网上邻居】,点鼠标右键,如图45所示:

46.单击图45的【属性】,看到网络连接对话框,如图46所示:

47.单击图46的【Public】,点鼠标右键,如图47所示:

48.点图47中的【属性】,弹出Public属性对话框,如图48所示:

49.选择图48中【Internet协议(TCP/IP)】,弹出Internet协议(TCP/IP)属性对话框,如图49所示:

50.在图49中【首选DNS服务器】和【备用DNS服务器】中输入相应的IP,如图50所示:

51.单击图50的【确定】,返回到Public属性对话框,如图51所示:

52.单击图51的【确定】,返回网络连接对话框,如图52所示:

53.单击图52的【关闭】,看到【我的电脑】-【桌面】,如图53所示:
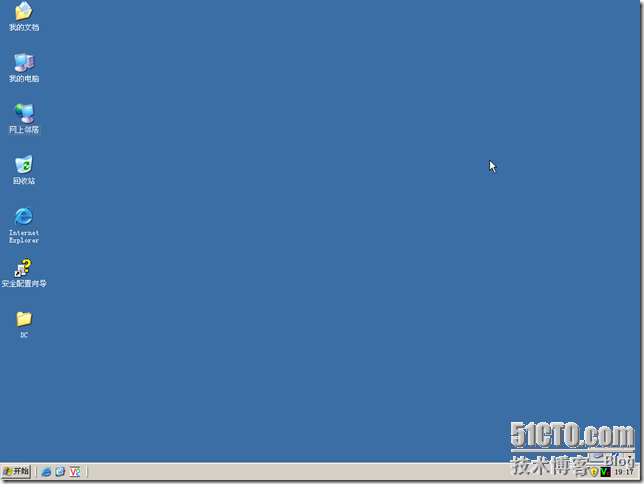
54.单击【开始】-选择【程序】-【管理工具】-【Active Directory用户和计算机】,如图54所示:

55.单击图54的【Active Directory用户和计算机】,如图55所示:
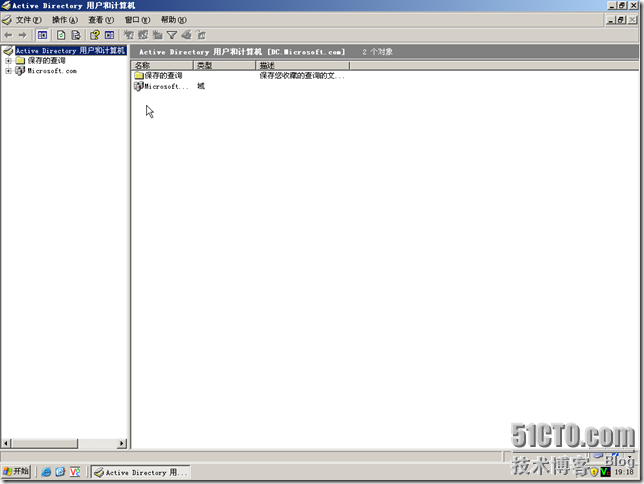
56.单击图55中的【Microsoft.com】,看到Microsoft.com下面有默认的容器,如图56所示:
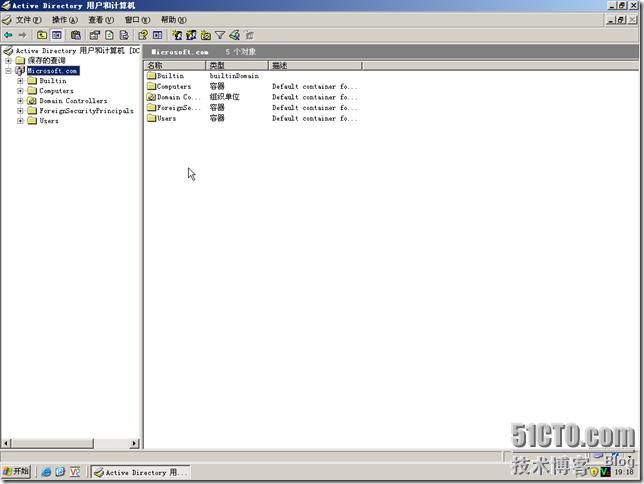
57.单击图56中的【Domain Controlles】,看到有台计算机名为DC的.已是域控制器了,如图57所示:

58.点图57的【Computers】,看到里面是空的,证明还没有计算机加入域环境,如图58所示:

59.点图58的【Microsoft.com】,返回到Microsoft.com处,如图59所示:

60.点图59的【最小化】,看到【我的电脑】-【桌面】,如图60所示:
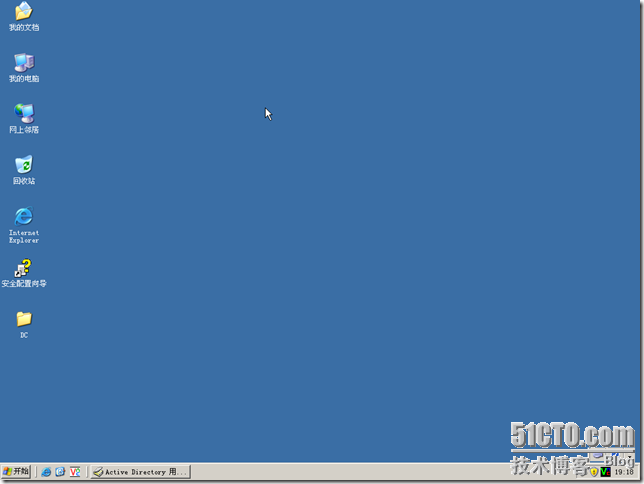
61.单击图60的【开始】-选择-【程序】-【管理工具】-【DNS】,如图61所示:
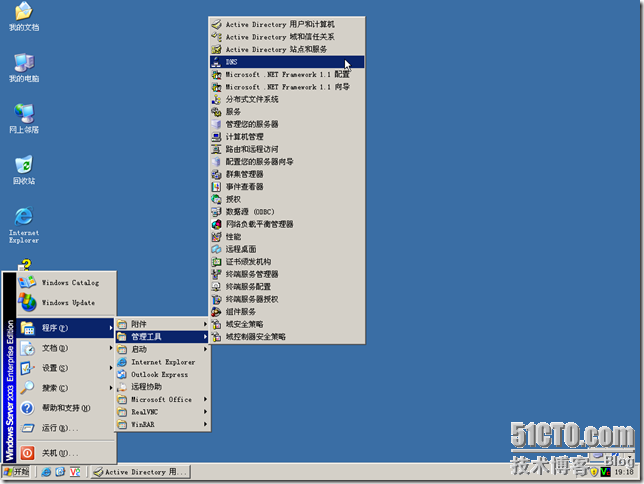
62.单击图61的【DNS】,出现dnsmgmt-[DNS]窗口,如图62所示:
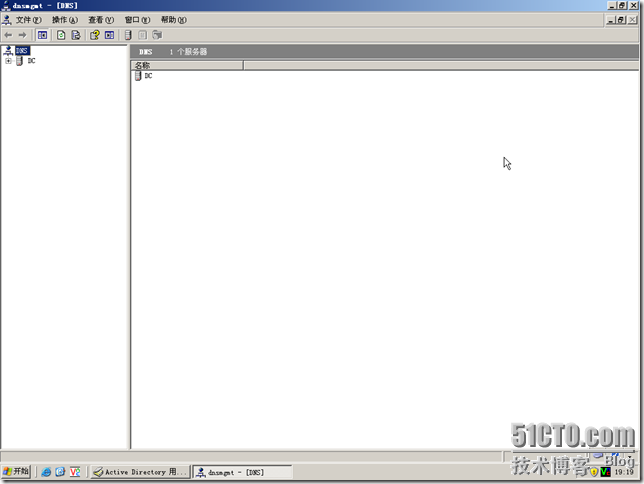
63.单击图62中的【DC】,看到有正向查找区域和反向查找区域,如图63所示:

64.点图63中的【正向查找区域】,可以看到正向查找区域下面有Microsoft.com ,如图64所示:
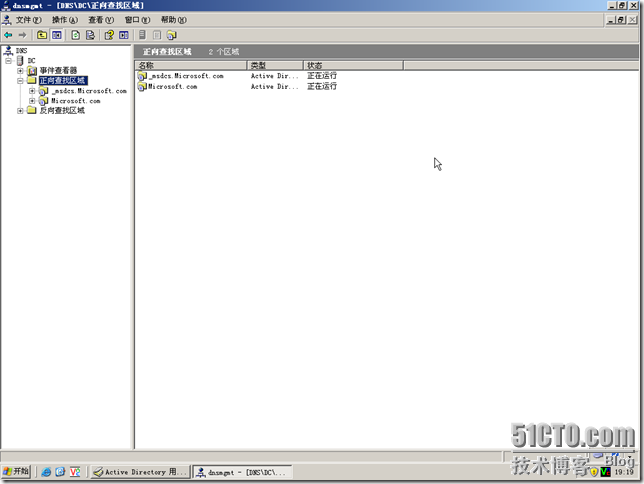
65.点图64的【Microsoft.com】,看到DC对应的IP地址10.10.10.1.如图65所示:

66.单击图65的【正向查找区域】,如图66所示:

67.单击图66的【正向查找区域】,大家也许说这是多的步骤,但为了美观,所以…如图67所示:

68.单击图67的【反向查找区域】,看到里面默认是没有新区域,需要自己添加,如图68所示:

69.单击图68的【反向查询区域】-选择-【新建区域】,如图69所示:

70.单击图69的【新建区域】,出现新建区域向导对话框,如图70所示:

71.点图70的【下一步】,选择创建区域的类型,选择默认选项,如图71所示:

72.单击图71的【下一步】,选择如何复制区域数据,保持默认,如图72所示:
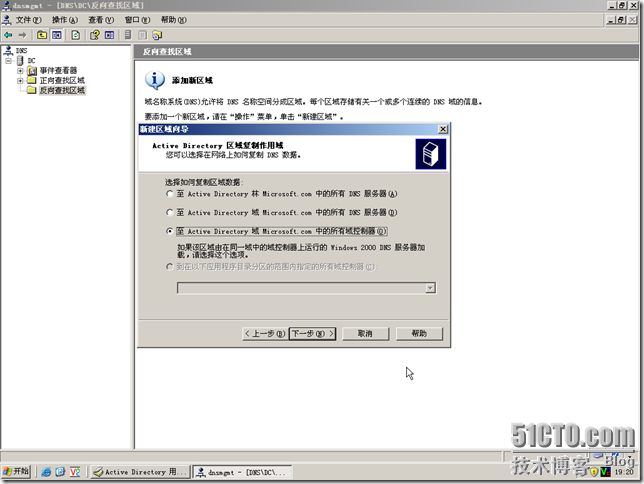
73.单击图72的【下一步】,反向查找区域名称,如图73所示:

74.在图74的【网络ID】中填写10.10.10 ,如图74所示:

75.单击图74的【下一步】,选择动态更新,保持默认,如图75所示:

76.单击图75的【下一步】,正在完成新建区域向导,如图76所示:

77.单击图76的【完成】,返回到反向查询区域处,如图77所示:

78.单击图77的【反向查找区域】,看到下面有一个10.10.10.x.Subnet.如图78所示:

79.单击图78的【10.10.10.x.Subnet】,看到里面有没IP地址对应,如图79所示:

80.单击图79的【10.10.10.x.Subnet】下的区域,选择-【新建指针】,如图80所示:

81.单击图80的【新建指针】,看到新建资源记录,如图81所示:

82.在图81的【主机IP号】中填写1,因为DNS也是本机.此处就是本机的IP,如图82所示:
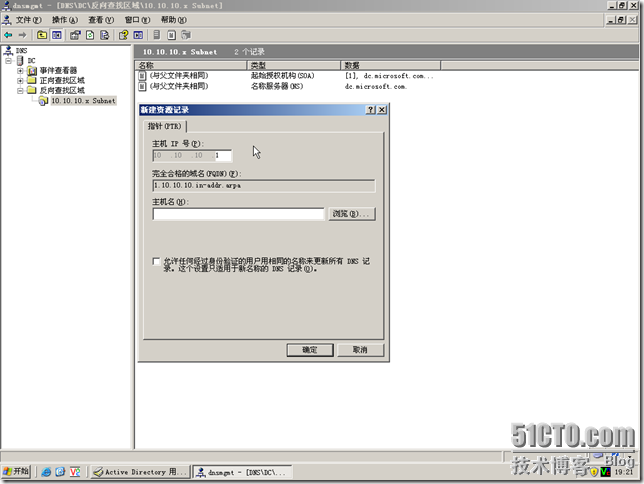
83.单击图82的【浏览】,弹出浏览对话框,如图83所示:

84.单击图83的【DC】,看到正向查询区域,如图84所示:

85.单击图84的【正向查询区域】,如图85所示:

86.单击图85中的【Microsoft.com】,如图86所示:

87.拉动图86的滚动条,看到dc对应IP为10.10.10.1,如图87所示:

88.选择图87的【DC】,单击【确定】,如图88所示:

89.单击图88的【确定】,看到10.1.1.x.Subnet区,如图89所示:
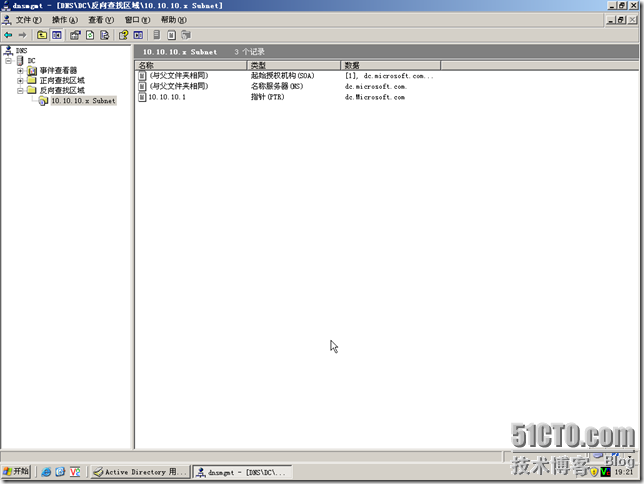
90.点图89的【反向查找区域】,如图90所示:

91.单击图90的反向查询区域,如图91所示:

92.单击图91的【DC】,回到DNS的根 ,如图92所示:

93.单击图92的【最小化】,看到DC的桌面,这就大功告成了!如图93所示:

94.将图93的【DC】,最小化,将显示我们的真实机,如图94所示:
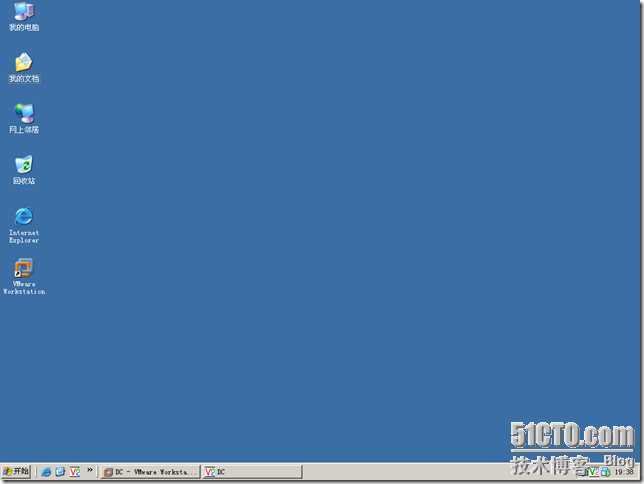
本次目标:IT基础结构-1.DC-DNS-安装-完成!IT基础结构-2.DC-DNS-配置-完成!下期目标:IT基础结构-3.BDC-BDNS-安装-请看下期!IT基础结构-4.BDC-BDNS-配置-请看下期!
相关文章推荐
- IT基础结构-2.DC-DNS-配置
- IT基础结构-4.BDNS-安装与配置
- IT基础结构-1.DC-DNS-安装
- IT基础结构-4.BDNS-安装与配置
- IT基础结构-3.BDC-安装与配置
- IT基础结构-3.BDC-安装与配置
- DevExpress Xaf入门——关于树形结构对象的配置(DC模式)
- 使用generator生成mybatis基础配置代码和目录结构
- WCF服务“*”有零个应用程序(非基础结构)终结点。这可能是因为未找到应用程序的配置文件,或者在配置文件中未找到与服务名称匹配的服务元素,或者服务元素中未定义终结点。
- linux下DNS服务器的配置(一)(基础相关)
- 多域资源整合之基础准备--DNS配置
- linux基础学习(十五)系统故障恢复及DNS服务配置
- MongoDB 基础(一)Windows XP 32位安装mongodb及其目录结构和配置
- DNS基础原理及配置详解
- mybatis学习笔记(六)使用generator生成mybatis基础配置代码和目录结构
- Lincx下配置IP地址,网卡,DNS服务 以及IP地址的基础知识
- 『mcse 2008基础架构』Chapter03 DNS区域基础设施的配置 第1课 区域的创建与配置
- Nginx 部分 (二) - 基础概念-基本结构、反向代理配置
- DNS的基础配置
- DNS与BIND学习笔记-基础知识及配置详解
