WSS3SDK之:演练--在mobile页面中创建自定义字段渲染控件
2009-01-17 18:51
603 查看
本演练将展示如何通过自定义字段渲染控件关联一个RenderingTemplate来定制mobile页面上的字段渲染。下面的样例展示了如何定
制通知列表项的标题字段在mobile的显示项目,新建项目和编辑项目页面中的渲染。根据3类页面的不同,定制化的内容也不一样:
显示窗体— 添加了一个搜索链接,使得用户可以导航到MSN新闻搜索结果页面。
编辑窗体— 当到期日期一栏的值小于当前日期时添加了默认文本。
新建窗体— 添加了默认文本来为用户展示待输入的值的特定格式。
必要要求
完成了前面的关于定制Mobile显示页面中列表项标题的演练。
在External Tools 对话框中,点击Add 并在Title处输入 Get Assembly Public Key。
通过浏览到sn.exe来填写 Command 文本框。他通常放在
在 Arguments 文本框中,输入如下内容(区分大小写) -Tp "$(TargetPath)"。
启用 Use Output window 选择框。
点击 OK。新的命令就添加到了 Tools 菜单。
在 New Project 对话框中,Project types选择 Visual C# , Templates选择 Class Library ,并在Name 中输入ItemTitleField 。点击 OK。
在Solution Explorer中右击 References 结点,点 Add Reference,然后按住 CTRL 键,在 Add Reference 对话框的.NET标签下选择 System.Web,System.Web.Mobile ,和 Microsoft SharePoint Services 。点击 OK。
在Solution Explorer中右击项目名称并选择 Properties。
在Properties 对话框中的Application标签下,输入MyCompany.SharePoint.MobileControls.ItemTitleField 作为 Assembly name 以及 MyCompany.SharePoint.MobileControls 作为 Default namespace。将其中的 MyCompany 替换成您公司的名称。在整个演练中,都把MyCompany替换成您公司的名称。
打开 Signing 标签并选择 Sign the assembly。
在Choose a strong name key file下拉列表框中选取<New...> 。
在 Create Strong Name Key 对话框中,Key file name输入 ItemTitleField.snk ,并确保 Protect ... 选择框没有选中。点 OK。打开 Build Events 标签,在 Post-build event command line框中输入下面的内容。该代码确保了每次您编译该项目时,项目文件的最新版本会被拷贝到相应的位置,并且重启 Windows SharePoint Services 3.0 以便装载最新版本的组件文件。
cd "$(ProjectDir)"
"%programfiles%/microsoft visual studio 8/sdk/v2.0/bin/gacutil" /i "$(TargetPath)" /nologo /f
%systemroot%/system32/iisapp.vbs /a "SharePoint_App_Pool" /r
xcopy *.ascx "C:/Program Files/Common Files/Microsoft Shared/web server extensions/12/TEMPLATE/CONTROLTEMPLATES/" /y
将其中的 SharePoint_App_Pool 替换成实际的分配给您的 Windows SharePoint Services Web 应用程序的IIS应用程序池名称。通常该名称与宿主应用程序的IIS网站名称相同;比如, "SharePoint - 80"。(如果名称中不含有空格的话引号可以省略)
点击标签上任何其他可用的控件,这样Visual Studio 会检测到变化并在标签文字后显示一个星号。
点击工具栏上的 Save all files 按钮。
在 Solution Explorer里,将
using System.Web.UI.MobileControls;
using Microsoft.SharePoint;
using Microsoft.SharePoint.MobileControls;
将命名空间改成 MyCompany
将整个 Class1 的定义替换为如下代码:
public class ItemTitleField : SPMobileBaseTextField
{
}// end ItemTitleField class
请注意,您新建的类继承自SPMobileBaseTextField。
添加下面的代码来覆写 CreateControlForDisplay 方法:
protected override MobileControl CreateControlForDisplay()
{
string title = Convert.ToString(this.ItemFieldValue);
if (!String.IsNullOrEmpty(title))
{
this.LabelControl.BreakAfter = false;
this.LabelControl.Text = title + " ";
this.LinkControl.BreakAfter = false;
this.LinkControl.Text = "Search";
this.LinkControl.NavigateUrl = "http://search.msn.com/results.aspx?q=" + title.Replace(' ', '+');
Panel panel = new Panel();
panel.BreakAfter = false;
panel.Controls.Add(this.LabelControl);
panel.Controls.Add(this.LinkControl);
return panel;
}
return null;
}
请注意,该方法开头是获取当前列表项的Title字段当前值。该当前值存放在ItemFieldValue中。
添加下面的内容来覆写 CreateControlForNew 方法:
protected override MobileControl CreateControlForNew()
{
MobileControl myNewControl = null;
if (this.Field != null)
{
string text = "Group: Project Name";
if (!this.Page.IsPostBack)
{
this.TextBoxControl.Text = text;
}
myNewControl = this.TextBoxControl;
}
return myNewControl;
}
添加下面的内容来覆写 CreateControlForEdit方法:
protected override MobileControl CreateControlForEdit()
{
MobileControl myEditControl = null;
if (this.Item != null && this.Field != null)
{
if (this.NeedEllipsisRendering)
{
myEditControl = this.CreateControlForDisplay();
}
else
{
if (!this.Page.IsPostBack)
{
string strEdit = this.Field.GetFieldValueForEdit(this.ItemFieldValue);
string overDue = "OVERDUE: ";
SPListItem item = this.ListItem;
if (item["Expires"] != null)
{
System.DateTime date = (DateTime)item["Expires"];
if (date.CompareTo(System.DateTime.Today) < 0)
{
this.TextBoxControl.Text = overDue + strEdit;
}
else
{
this.TextBoxControl.Text = strEdit;
}
}
}
myEditControl = this.TextBoxControl;
}
}
return myEditControl;
}
选择Build 菜单中的Build 。您的演练还未完成,但是您需要在这里先编译一下该组件以便生成一个公钥令牌(Public Key Token)。
在Categories 中选择 Visual C# Project Items,并在Templates窗口中选Text File。
在 Name 框中,输入 AnnouncementsItemTitleField.ascx 然后点 Add。 (不要将文件放在项目的子文件夹中,否则之前您创建的 Post-build命令会找不到该文件)
在刚才创建的
<%@ Control Language="C#" %>
<%@ Assembly Name="Microsoft.SharePoint, Version=12.0.0.0, Culture=neutral, PublicKeyToken=71e9bce111e9429c" %>
<%@ Register TagPrefix="mobile" Namespace="System.Web.UI.MobileControls" Assembly="System.Web.Mobile, Version=1.0.3300.0, Culture=neutral, PublicKeyToken=b03f5f7f11d50a3a" %>
<%@ Register TagPrefix="SharePoint" Namespace="Microsoft.SharePoint.WebControls" Assembly="Microsoft.SharePoint, Version=12.0.0.0, Culture=neutral, PublicKeyToken=71e9bce111e9429c" %>
<%@ Register TagPrefix="SPMobile" Namespace="Microsoft.SharePoint.MobileControls" Assembly="Microsoft.SharePoint, Version=12.0.0.0, Culture=neutral, PublicKeyToken=71e9bce111e9429c" %>
<%@ Register TagPrefix="CustomMobile" Namespace="MyCompany.SharePoint.MobileControls" Assembly="MyCompany.SharePoint.MobileControls.ItemTitleField, Version=1.0.0.0, Culture=neutral, PublicKeyToken=Token" %>
<%@ Import Namespace="Microsoft.SharePoint" %>
<SharePoint:RenderingTemplate RunAt="Server" ID="MobileCustomListField_Announcements_Text_Title" >
<Template>
<CustomMobile:ItemTitleField RunAt="Server" />
</Template>
</SharePoint:RenderingTemplate>
MyCompany 都替换成您公司的名称。
Token 替换成实际的公钥令牌,您可以通过点击Tools 菜单下的Get Assembly Public Key 来得到。该密钥令牌将显示在输出窗口的最后一行。只需使用密钥的 token即可,而不是整个密钥。
请注意,该文件与在上一个演练中的文件很类似。不同之处在:
(1)上一个演练的这一行
在本例中被替换成:
这样,渲染模板将调用您在这个演练中前面创建的字段渲染控件。
(2)一个新的Register 指向用来注册 “CustomMobile” 标签前缀。
保存并关闭该文件。
选择Build 菜单的Rebuild。
图1. 在新建窗体中为标题字段指定默认文字
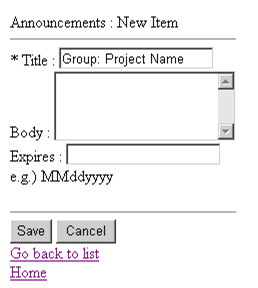
新建一个列表项并指定一个过去的日期作为过期日期。点击保存。您将会回到列表视图页面。点击新建的列表项下面的显示链接。您将看到如下界面。注意标题后面添加的 Search 链接。
图2. 搜索链接添加到显示窗体
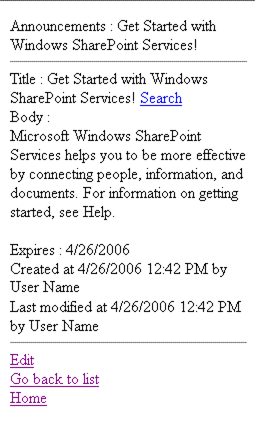
点击编辑链接。您将看到如下界面。注意在当前标题前增加了“过期(OVERDUE)”的文字信息。
图3. 在编辑窗体中的标题字段文字的条件渲染
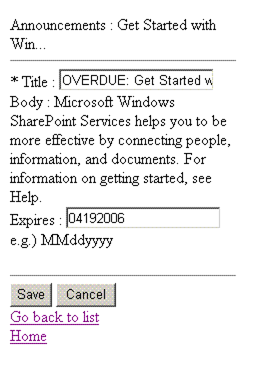
制通知列表项的标题字段在mobile的显示项目,新建项目和编辑项目页面中的渲染。根据3类页面的不同,定制化的内容也不一样:
显示窗体— 添加了一个搜索链接,使得用户可以导航到MSN新闻搜索结果页面。
编辑窗体— 当到期日期一栏的值小于当前日期时添加了默认文本。
新建窗体— 添加了默认文本来为用户展示待输入的值的特定格式。
必要要求
完成了前面的关于定制Mobile显示页面中列表项标题的演练。准备自定义字段渲染控件的开发环境
在 Visual Studio里,选择Tools菜单下的External Tools 。在External Tools 对话框中,点击Add 并在Title处输入 Get Assembly Public Key。
通过浏览到sn.exe来填写 Command 文本框。他通常放在
C:/Program Files/Microsoft Visual Studio 8/SDK/v2.0/Bin/sn.exe.
在 Arguments 文本框中,输入如下内容(区分大小写) -Tp "$(TargetPath)"。
启用 Use Output window 选择框。
点击 OK。新的命令就添加到了 Tools 菜单。
新建自定义字段项目
在 Visual Studio中,选择File菜单下的 New Project 。在 New Project 对话框中,Project types选择 Visual C# , Templates选择 Class Library ,并在Name 中输入ItemTitleField 。点击 OK。
在Solution Explorer中右击 References 结点,点 Add Reference,然后按住 CTRL 键,在 Add Reference 对话框的.NET标签下选择 System.Web,System.Web.Mobile ,和 Microsoft SharePoint Services 。点击 OK。
在Solution Explorer中右击项目名称并选择 Properties。
在Properties 对话框中的Application标签下,输入MyCompany.SharePoint.MobileControls.ItemTitleField 作为 Assembly name 以及 MyCompany.SharePoint.MobileControls 作为 Default namespace。将其中的 MyCompany 替换成您公司的名称。在整个演练中,都把MyCompany替换成您公司的名称。
打开 Signing 标签并选择 Sign the assembly。
在Choose a strong name key file下拉列表框中选取<New...> 。
在 Create Strong Name Key 对话框中,Key file name输入 ItemTitleField.snk ,并确保 Protect ... 选择框没有选中。点 OK。打开 Build Events 标签,在 Post-build event command line框中输入下面的内容。该代码确保了每次您编译该项目时,项目文件的最新版本会被拷贝到相应的位置,并且重启 Windows SharePoint Services 3.0 以便装载最新版本的组件文件。
cd "$(ProjectDir)"
"%programfiles%/microsoft visual studio 8/sdk/v2.0/bin/gacutil" /i "$(TargetPath)" /nologo /f
%systemroot%/system32/iisapp.vbs /a "SharePoint_App_Pool" /r
xcopy *.ascx "C:/Program Files/Common Files/Microsoft Shared/web server extensions/12/TEMPLATE/CONTROLTEMPLATES/" /y
将其中的 SharePoint_App_Pool 替换成实际的分配给您的 Windows SharePoint Services Web 应用程序的IIS应用程序池名称。通常该名称与宿主应用程序的IIS网站名称相同;比如, "SharePoint - 80"。(如果名称中不含有空格的话引号可以省略)
点击标签上任何其他可用的控件,这样Visual Studio 会检测到变化并在标签文字后显示一个星号。
点击工具栏上的 Save all files 按钮。
在 Solution Explorer里,将
Class1.cs重命名为
ItemTitleField.cs。
创建渲染控件
如果ItemTitleField.cs文件没有打开的话将其打开,然后添加下列using 语句:
using System.Web.UI.MobileControls;
using Microsoft.SharePoint;
using Microsoft.SharePoint.MobileControls;
将命名空间改成 MyCompany
.SharePoint.MobileControls。
将整个 Class1 的定义替换为如下代码:
public class ItemTitleField : SPMobileBaseTextField
{
}// end ItemTitleField class
请注意,您新建的类继承自SPMobileBaseTextField。
添加下面的代码来覆写 CreateControlForDisplay 方法:
protected override MobileControl CreateControlForDisplay()
{
string title = Convert.ToString(this.ItemFieldValue);
if (!String.IsNullOrEmpty(title))
{
this.LabelControl.BreakAfter = false;
this.LabelControl.Text = title + " ";
this.LinkControl.BreakAfter = false;
this.LinkControl.Text = "Search";
this.LinkControl.NavigateUrl = "http://search.msn.com/results.aspx?q=" + title.Replace(' ', '+');
Panel panel = new Panel();
panel.BreakAfter = false;
panel.Controls.Add(this.LabelControl);
panel.Controls.Add(this.LinkControl);
return panel;
}
return null;
}
请注意,该方法开头是获取当前列表项的Title字段当前值。该当前值存放在ItemFieldValue中。
添加下面的内容来覆写 CreateControlForNew 方法:
protected override MobileControl CreateControlForNew()
{
MobileControl myNewControl = null;
if (this.Field != null)
{
string text = "Group: Project Name";
if (!this.Page.IsPostBack)
{
this.TextBoxControl.Text = text;
}
myNewControl = this.TextBoxControl;
}
return myNewControl;
}
添加下面的内容来覆写 CreateControlForEdit方法:
protected override MobileControl CreateControlForEdit()
{
MobileControl myEditControl = null;
if (this.Item != null && this.Field != null)
{
if (this.NeedEllipsisRendering)
{
myEditControl = this.CreateControlForDisplay();
}
else
{
if (!this.Page.IsPostBack)
{
string strEdit = this.Field.GetFieldValueForEdit(this.ItemFieldValue);
string overDue = "OVERDUE: ";
SPListItem item = this.ListItem;
if (item["Expires"] != null)
{
System.DateTime date = (DateTime)item["Expires"];
if (date.CompareTo(System.DateTime.Today) < 0)
{
this.TextBoxControl.Text = overDue + strEdit;
}
else
{
this.TextBoxControl.Text = strEdit;
}
}
}
myEditControl = this.TextBoxControl;
}
}
return myEditControl;
}
选择Build 菜单中的Build 。您的演练还未完成,但是您需要在这里先编译一下该组件以便生成一个公钥令牌(Public Key Token)。
创建渲染模板
在Solution Explorer里,右击项目名称,ItemTitleField,然后选择Add,New Item。在Categories 中选择 Visual C# Project Items,并在Templates窗口中选Text File。
在 Name 框中,输入 AnnouncementsItemTitleField.ascx 然后点 Add。 (不要将文件放在项目的子文件夹中,否则之前您创建的 Post-build命令会找不到该文件)
在刚才创建的
AnnouncementsItemTitleField.ascx文件中添加下列标记:
<%@ Control Language="C#" %>
<%@ Assembly Name="Microsoft.SharePoint, Version=12.0.0.0, Culture=neutral, PublicKeyToken=71e9bce111e9429c" %>
<%@ Register TagPrefix="mobile" Namespace="System.Web.UI.MobileControls" Assembly="System.Web.Mobile, Version=1.0.3300.0, Culture=neutral, PublicKeyToken=b03f5f7f11d50a3a" %>
<%@ Register TagPrefix="SharePoint" Namespace="Microsoft.SharePoint.WebControls" Assembly="Microsoft.SharePoint, Version=12.0.0.0, Culture=neutral, PublicKeyToken=71e9bce111e9429c" %>
<%@ Register TagPrefix="SPMobile" Namespace="Microsoft.SharePoint.MobileControls" Assembly="Microsoft.SharePoint, Version=12.0.0.0, Culture=neutral, PublicKeyToken=71e9bce111e9429c" %>
<%@ Register TagPrefix="CustomMobile" Namespace="MyCompany.SharePoint.MobileControls" Assembly="MyCompany.SharePoint.MobileControls.ItemTitleField, Version=1.0.0.0, Culture=neutral, PublicKeyToken=Token" %>
<%@ Import Namespace="Microsoft.SharePoint" %>
<SharePoint:RenderingTemplate RunAt="Server" ID="MobileCustomListField_Announcements_Text_Title" >
<Template>
<CustomMobile:ItemTitleField RunAt="Server" />
</Template>
</SharePoint:RenderingTemplate>
MyCompany 都替换成您公司的名称。
Token 替换成实际的公钥令牌,您可以通过点击Tools 菜单下的Get Assembly Public Key 来得到。该密钥令牌将显示在输出窗口的最后一行。只需使用密钥的 token即可,而不是整个密钥。
请注意,该文件与在上一个演练中的文件很类似。不同之处在:
(1)上一个演练的这一行
<mobile:Label Text="Title field in Announcements List" RunAt="Server" />
在本例中被替换成:
<CustomMobile:ItemTitleField RunAt="Server" />
这样,渲染模板将调用您在这个演练中前面创建的字段渲染控件。
(2)一个新的Register 指向用来注册 “CustomMobile” 标签前缀。
保存并关闭该文件。
选择Build 菜单的Rebuild。
测试渲染控件
用您的mobile设备或模拟器导航到您的Web应用程序中的一个包含通知列表的网站。导航到通知列表。点击新建项目链接。您将看到类似下面的界面:图1. 在新建窗体中为标题字段指定默认文字
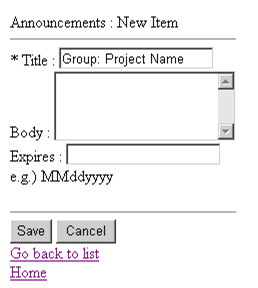
新建一个列表项并指定一个过去的日期作为过期日期。点击保存。您将会回到列表视图页面。点击新建的列表项下面的显示链接。您将看到如下界面。注意标题后面添加的 Search 链接。
图2. 搜索链接添加到显示窗体
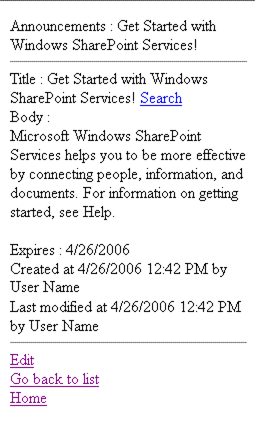
点击编辑链接。您将看到如下界面。注意在当前标题前增加了“过期(OVERDUE)”的文字信息。
图3. 在编辑窗体中的标题字段文字的条件渲染
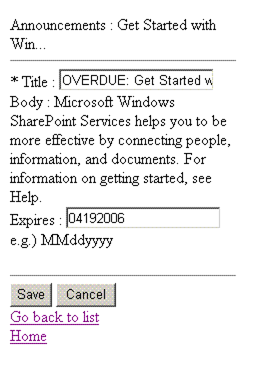
相关文章推荐
- WSS3SDK之:如何定制mobile页面中的字段渲染
- 演练:为控件创建自定义工具箱图标
- NSIS ---使用nsDialogs创建自定义页面,并获取输入到控件中的内容保存到一个XML文档中
- WSS3SDK之:Mobile页面
- WSS3SDK之:演练--在mobile的显示窗体中定制列表项标题
- WSS3SDK之:通过Feature创建一个自定义列表定义
- WSS3SDK之:Mobile页面
- WSS3SDK之:Mobile开发中的省略号与渲染限制
- WSS3SDK之:Mobile开发中的省略号与渲染限制
- 关于学习MSDN中"创建自定义字段类型和字段控件"的一些心得跟问题。
- 通过创建 ControlTemplate 自定义现有控件的外观
- jQuery EasyUI动态添加控件或者ajax加载页面后不能自动渲染问题的解决方法
- 创建自定义验证控件-LengthValidator控件
- 在.Net中创建自定义验证控件
- 让你的实体字段和页面上的控件映射,自动绑定 -- ObjectBinding1.0
- 创建自定义的控件
- Flex 学习笔记 Datagrid中创建自定义ComboBox控件及数字校验
- 演练:创建和注册自定义 HTTP 模块
- WSS3SDK之:创建控制台应用程序
- 开发自定义字段时一定要注意复合控件的ID问题
