性能监视工具的使用
2007-02-02 11:29
309 查看
一个产品需要进行压力测试,所以我决定使用Windows2003系统自带的Performance工具进行系统性能监视。
如果在测试环境中你有足够的权限,你可以方便地使用专门一台机器执行Performance工具,远程监视目标服务器,比起在目标服务器上执行监视工具,不会给目标服务器带来额外的资源负担。
当你执行"性能"工具,准备开始测试的时候,你会发现其监视当前系统状态的图表默认只记录小于二分钟的数据,而往往我们要监视的时间会长得多,那么怎么样使用该工具得到我们想要的监视数据呢?下面我将一步一步的介绍:
1. 右键"我的电脑",单击"计算机管理"。
2. 展开"系统工具"和"性能日志和警报"。
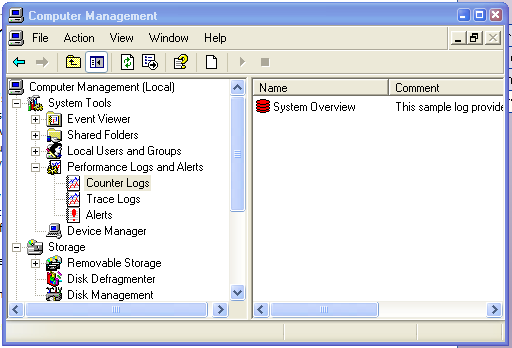
3. 右键单击"计数器日志"。
4. 选择"新的日志",在弹出的对话框中输入你希望的名字并单击"确定",将会出现如下窗口。
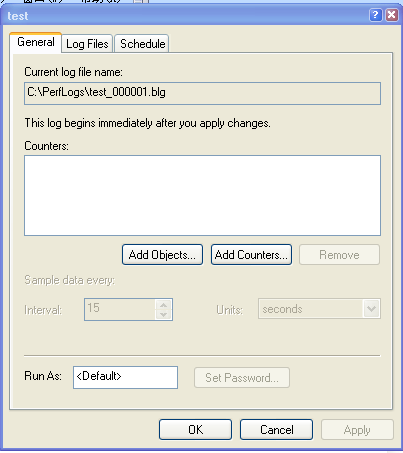
5. 单击"增加计数器"按钮。
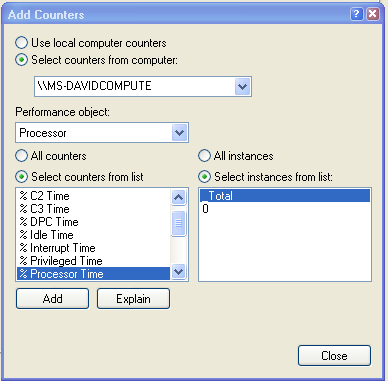
6. 在弹出的窗口中,选择"从计算机上选择计数器"单选按钮。
7. 输入你要测试的计算机名字,例如:"\\MS-DAVIDCOMPUTE",或是点击下拉列表进行选择。
8. 然后,点击"性能对象"的下拉列表。
此时要注意,如果你的Windows登录用户没有足够权限的话,该列表将不能正常展开,或是提示不能连接。你可以登录Windows时采用具有足够权限的账号,或是手动设置"性能日志与警报"服务的登录账号。
如果您要手动设置"性能日志与警报"服务的登录账号,你可以展开"服务与应用"选择"服务",在右侧列表中选择"性能日志与警报"。
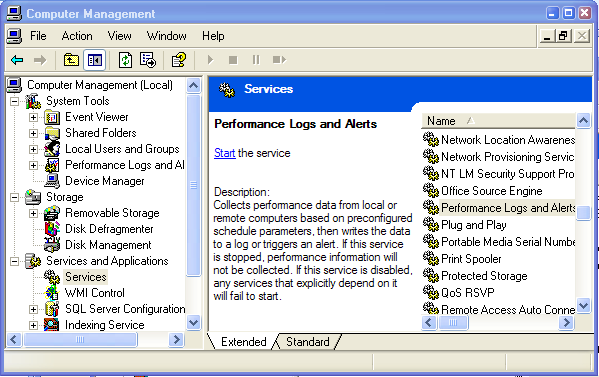
9. 右键选择"属性",在弹出的属性窗口中选择"登录"标签,如下图,您可以手动修改该服务使用的登录账号。
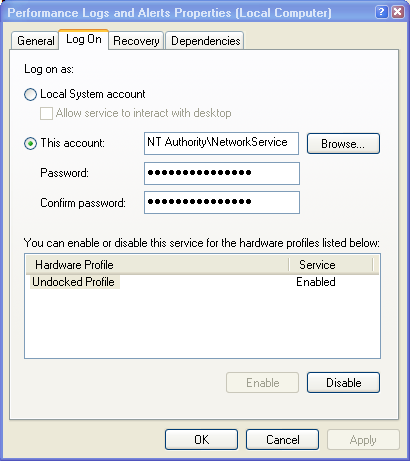
10. 如果您确认有足够的权限,您将拥有如下界面。您选择"性能对象"后下面的列表将会列出相关的可监视的性能指标。
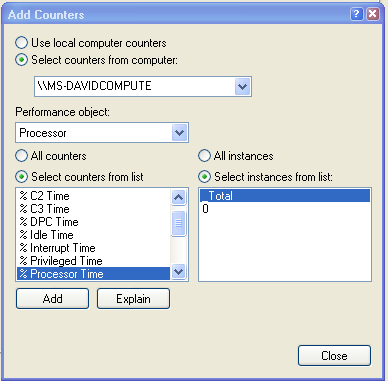
11. 选择列表中您要监视的性能指标,并单击"增加"按钮,然后单击"关闭"按钮。此时会如下图:
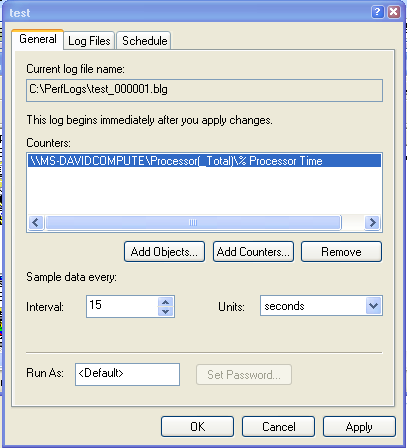
12. 如上图,您选择的监视指标会显示在"计数器"列表中,您还可以修改采样时间,默认为15秒。单击"进度表"标签您可以设定是手动起动或关闭日志还是定时起动或关闭日志,我们这里采用手动起动或关闭。
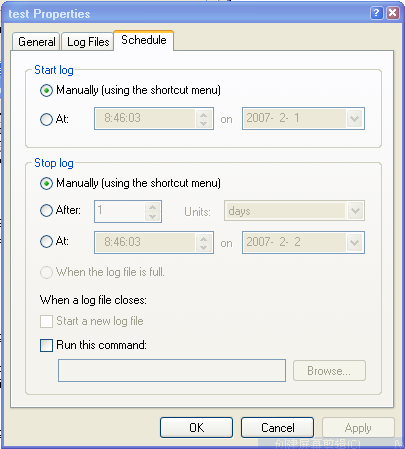
13. 单击"确定"按钮,将弹出提示您是否想要创建日志文件。
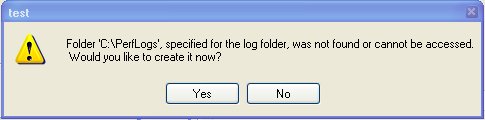
14. 单击"确定"按钮。
.
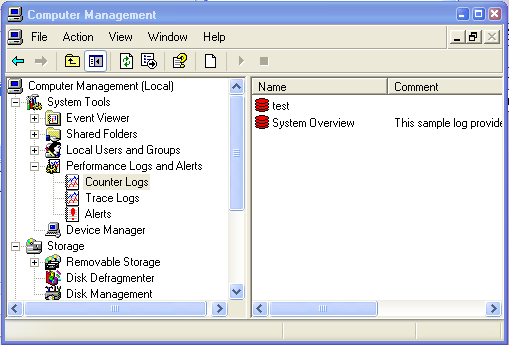
15. 右键单击我们新建的日志"test",在弹出菜单中选择"开始",则其图标将变成绿色,如下图:
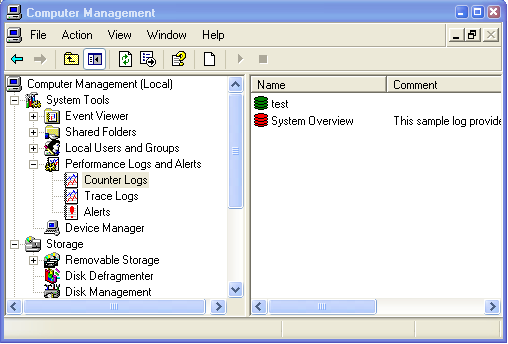
16. 经过一段时间,你可以停止该日志计数器,右键单击"test"选择"停止"即可。
17. 下面,我们就可以具体观察我们记录的日志了。点击"开始","控制面板",在"管理工具"中双击"性能"运行监视工具。
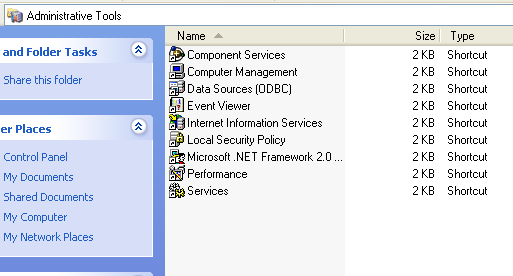
18. 在弹出的主窗体中,当前显示的默认数据是当前计算机的活动状态,我们需要把默认的个计数器删除,并重新添加我们上面记录的日志。选中列表中的项目,单击工具栏中的"删除"按钮,把所有的项全部删除。
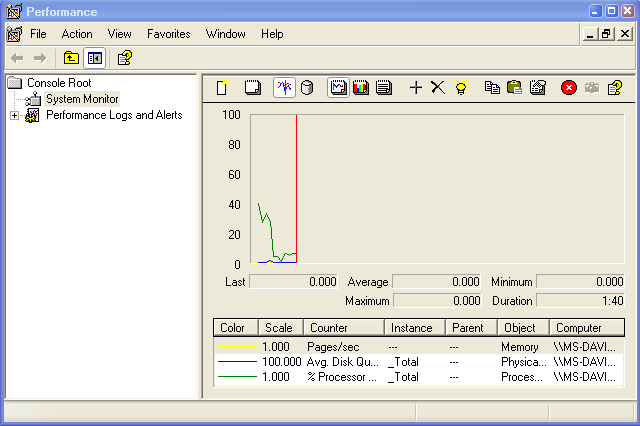
19. 删除所有默认项后,如下图:
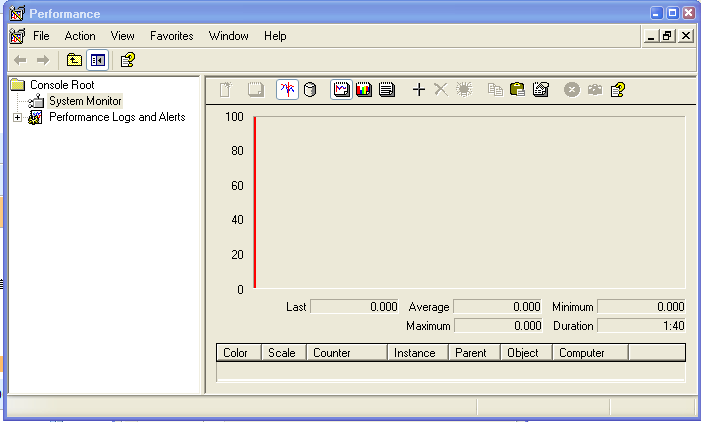
20. 右键单击空列表,在弹出菜单中选择"属性",如下图:
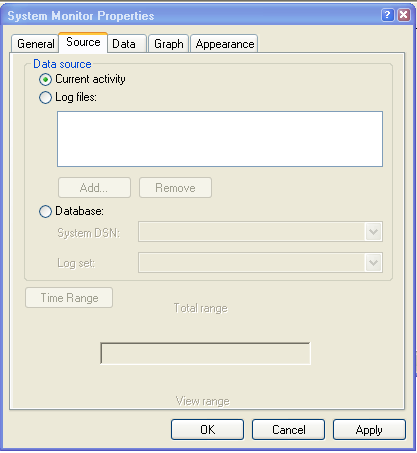
21. 选择"源"标签,"日志文件",这时"增加"按钮将会变成可用状态。
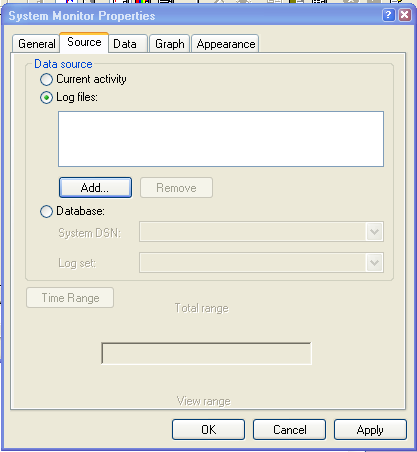
22. 单击"增加"按钮。
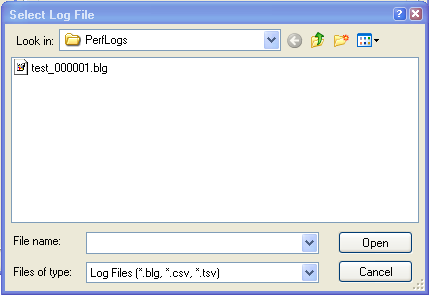
23. 在弹出的文件选择对话框中,选择您上次记录的日志文件,点击"打开"按钮。
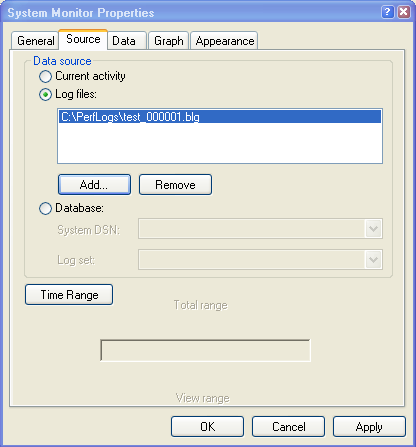
24. 单击"时间范围"按钮,下边的时间带将会变成可用状态。
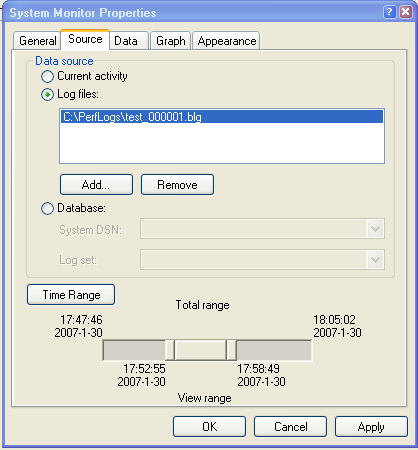
25. 拖动时间带上左右两个小方块,来改变你要观察的时间范围。点击"确定"按钮。
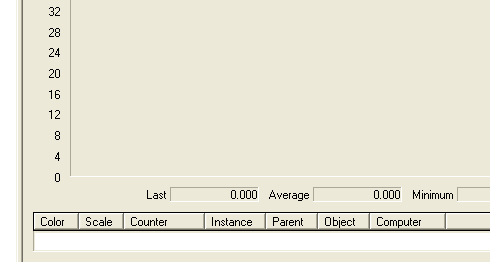
26. 右键单击空列表,选择"添加计数器"。
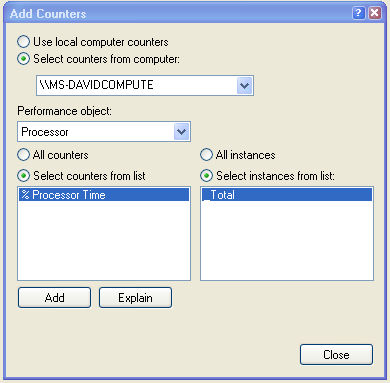
27. 在添加计数器窗口中,默认会显示你曾经记录日志的所有性能指标,你可以选中你想要观察的项目,单击"增加"按钮,然后单击"关闭"按钮。
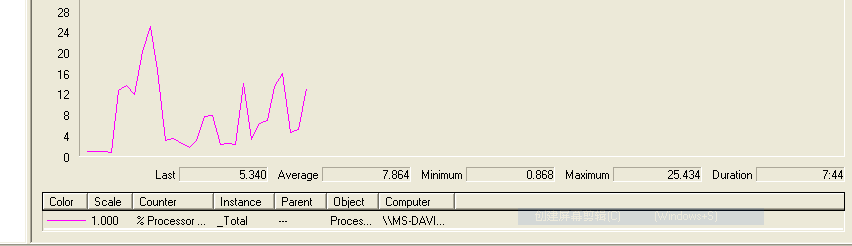
28. 最后,你将看到你曾经记录的性能记录,其时间范围也是你指定的时间范围。
附注:整个过程中,很可能会遇到无法启动"计数器"的情况,其原因多半是其服务使用的账号权限不够,可以参考从第8步开始的介绍。
如果在测试环境中你有足够的权限,你可以方便地使用专门一台机器执行Performance工具,远程监视目标服务器,比起在目标服务器上执行监视工具,不会给目标服务器带来额外的资源负担。
当你执行"性能"工具,准备开始测试的时候,你会发现其监视当前系统状态的图表默认只记录小于二分钟的数据,而往往我们要监视的时间会长得多,那么怎么样使用该工具得到我们想要的监视数据呢?下面我将一步一步的介绍:
1. 右键"我的电脑",单击"计算机管理"。
2. 展开"系统工具"和"性能日志和警报"。
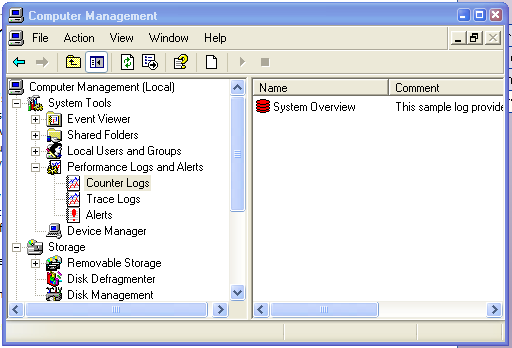
3. 右键单击"计数器日志"。
4. 选择"新的日志",在弹出的对话框中输入你希望的名字并单击"确定",将会出现如下窗口。
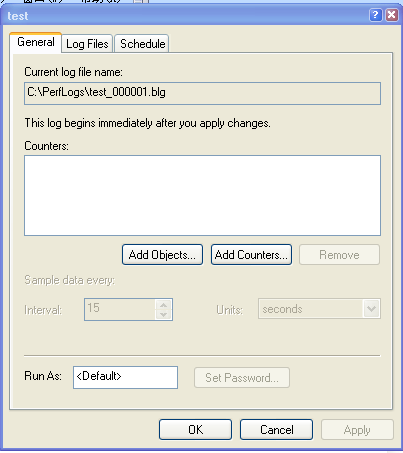
5. 单击"增加计数器"按钮。
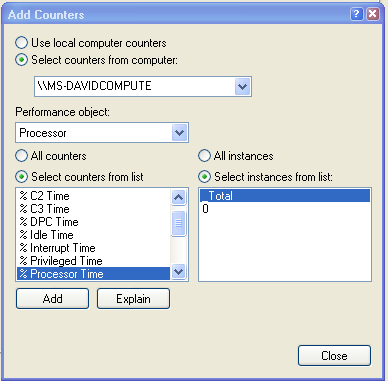
6. 在弹出的窗口中,选择"从计算机上选择计数器"单选按钮。
7. 输入你要测试的计算机名字,例如:"\\MS-DAVIDCOMPUTE",或是点击下拉列表进行选择。
8. 然后,点击"性能对象"的下拉列表。
此时要注意,如果你的Windows登录用户没有足够权限的话,该列表将不能正常展开,或是提示不能连接。你可以登录Windows时采用具有足够权限的账号,或是手动设置"性能日志与警报"服务的登录账号。
如果您要手动设置"性能日志与警报"服务的登录账号,你可以展开"服务与应用"选择"服务",在右侧列表中选择"性能日志与警报"。
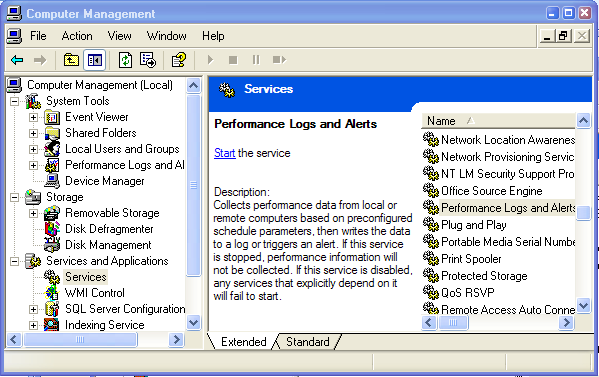
9. 右键选择"属性",在弹出的属性窗口中选择"登录"标签,如下图,您可以手动修改该服务使用的登录账号。
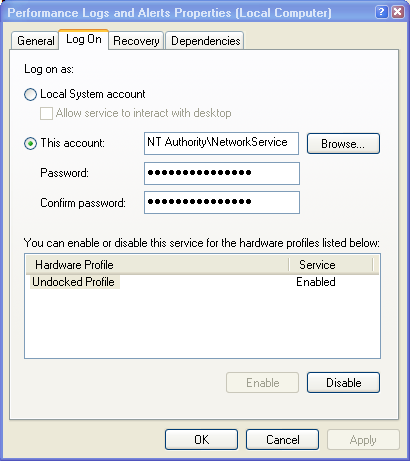
10. 如果您确认有足够的权限,您将拥有如下界面。您选择"性能对象"后下面的列表将会列出相关的可监视的性能指标。
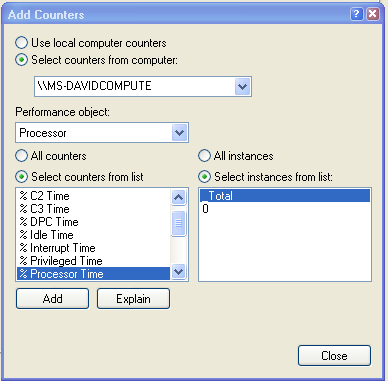
11. 选择列表中您要监视的性能指标,并单击"增加"按钮,然后单击"关闭"按钮。此时会如下图:
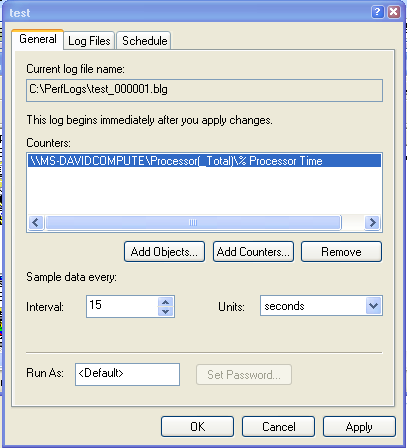
12. 如上图,您选择的监视指标会显示在"计数器"列表中,您还可以修改采样时间,默认为15秒。单击"进度表"标签您可以设定是手动起动或关闭日志还是定时起动或关闭日志,我们这里采用手动起动或关闭。
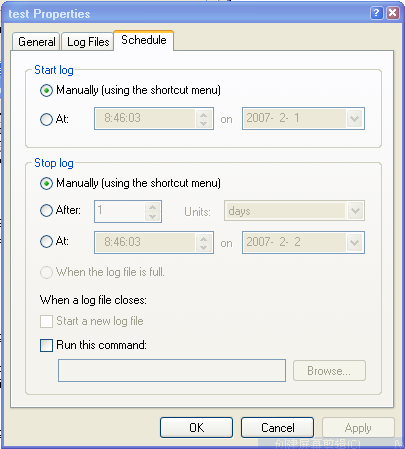
13. 单击"确定"按钮,将弹出提示您是否想要创建日志文件。
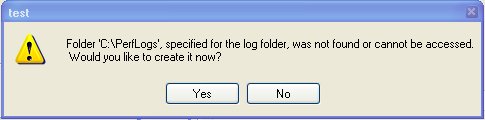
14. 单击"确定"按钮。
.
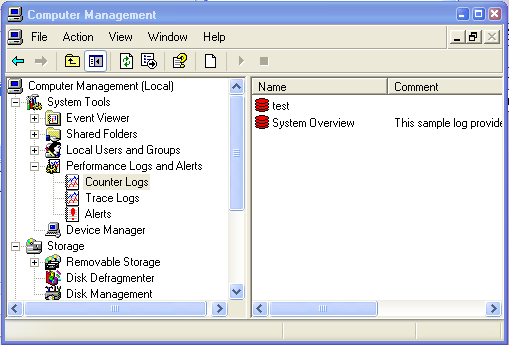
15. 右键单击我们新建的日志"test",在弹出菜单中选择"开始",则其图标将变成绿色,如下图:
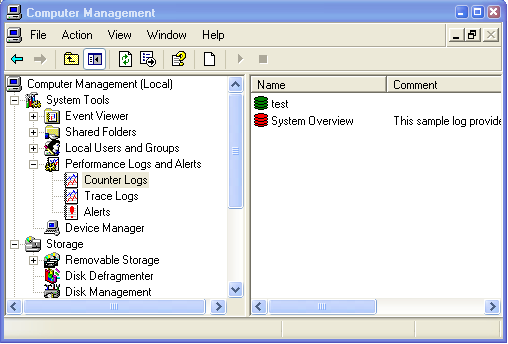
16. 经过一段时间,你可以停止该日志计数器,右键单击"test"选择"停止"即可。
17. 下面,我们就可以具体观察我们记录的日志了。点击"开始","控制面板",在"管理工具"中双击"性能"运行监视工具。
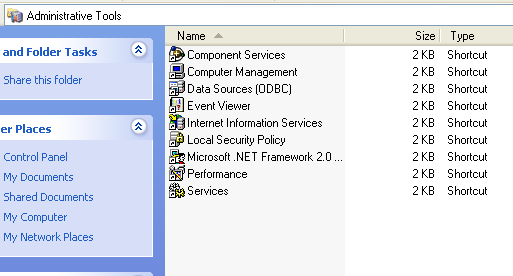
18. 在弹出的主窗体中,当前显示的默认数据是当前计算机的活动状态,我们需要把默认的个计数器删除,并重新添加我们上面记录的日志。选中列表中的项目,单击工具栏中的"删除"按钮,把所有的项全部删除。
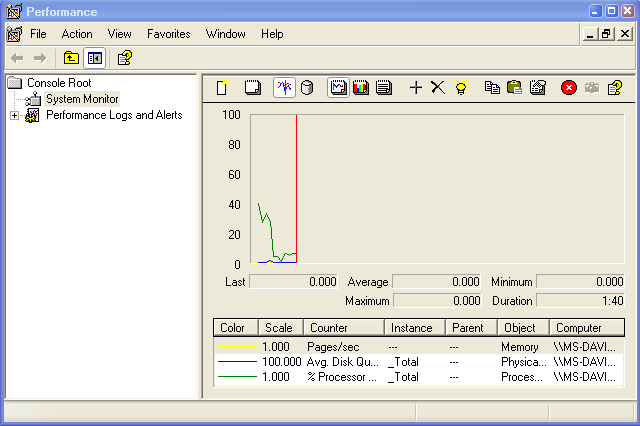
19. 删除所有默认项后,如下图:
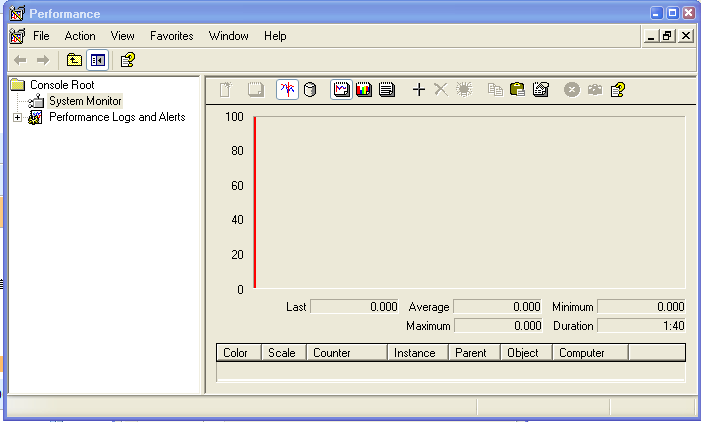
20. 右键单击空列表,在弹出菜单中选择"属性",如下图:
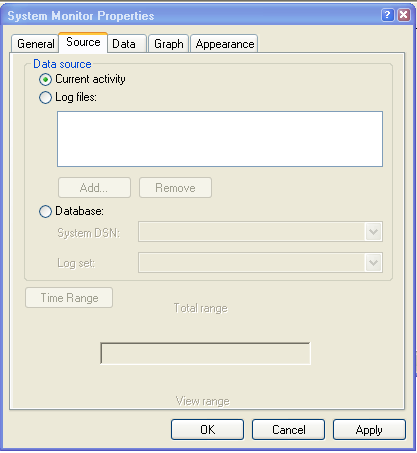
21. 选择"源"标签,"日志文件",这时"增加"按钮将会变成可用状态。
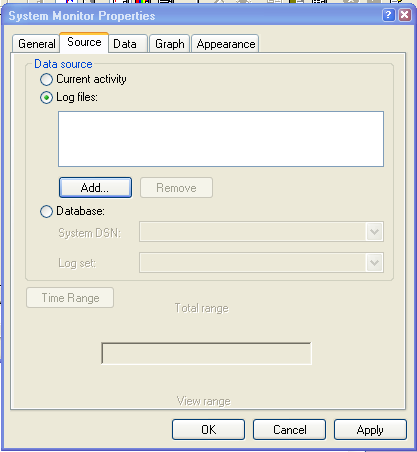
22. 单击"增加"按钮。
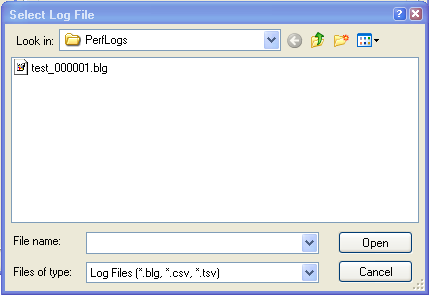
23. 在弹出的文件选择对话框中,选择您上次记录的日志文件,点击"打开"按钮。
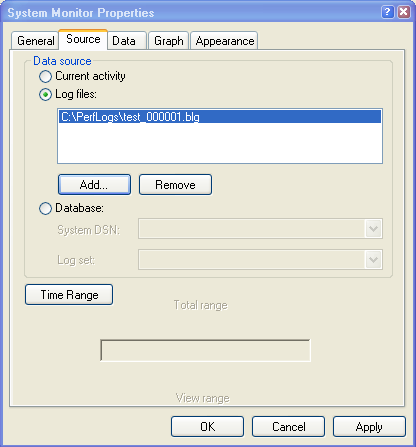
24. 单击"时间范围"按钮,下边的时间带将会变成可用状态。
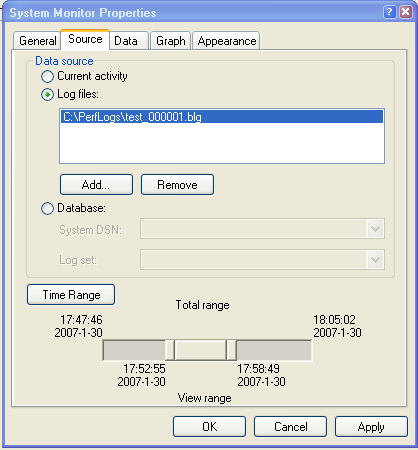
25. 拖动时间带上左右两个小方块,来改变你要观察的时间范围。点击"确定"按钮。
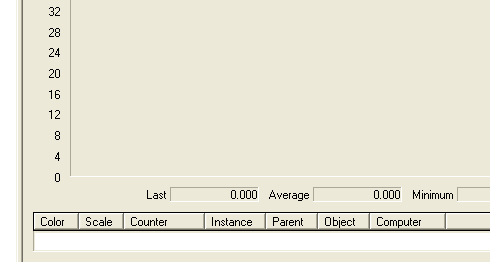
26. 右键单击空列表,选择"添加计数器"。
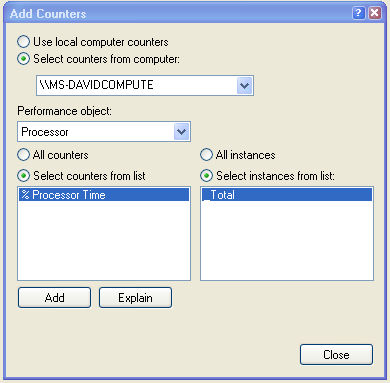
27. 在添加计数器窗口中,默认会显示你曾经记录日志的所有性能指标,你可以选中你想要观察的项目,单击"增加"按钮,然后单击"关闭"按钮。
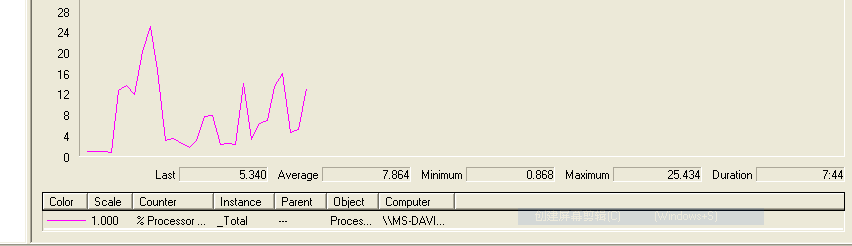
28. 最后,你将看到你曾经记录的性能记录,其时间范围也是你指定的时间范围。
附注:整个过程中,很可能会遇到无法启动"计数器"的情况,其原因多半是其服务使用的账号权限不够,可以参考从第8步开始的介绍。
相关文章推荐
- Java 自带性能监控工具:监视和管理控制台 jconsole 的使用
- Java 自带性能监控工具:监视和管理控制台 jconsole 的使用
- Java 自带性能监控工具:监视和管理控制台 jconsole 的使用
- UnixWare7 实时系统性能监视工具 rtpm 使用指南
- 一步一步使用WIN7自带工具监视多台服务器性能
- Java 自带性能监控工具:监视和管理控制台jconsole的使用
- GPROF(性能监视工具)使用详解
- Mycat使用性能监控管理工具获取相关性能缺陷和监视信息
- Java 自带性能监控工具:监视和管理控制台 jconsole 的使用(转)
- 性能优化Instruments-Allocations工具使用
- JVM性能调优监控工具jps、jstack、jmap、jhat、jstat使用详解
- Linux环境下apache性能测试工具ab使用详解
- 正确使用Android性能分析工具——TraceView
- JVM性能监控工具-Jvisualvm 使用记录
- 学会使用Linux性能分析工具
- Android 性能优化 二 TraceView工具的使用
- linux 性能测试工具Lmbench 使用方法
- 正确使用Android性能分析工具——TraceView
- 使用chrome的F12开发人员工具进行网页前端性能测试
- Linux下web性能测试工具http_load介绍及使用教程
