Eclipse3.0中使用Ant入门(一)
2005-05-05 19:31
399 查看
Eclipse3.0中使用Ant入门(一)
一. 概述二. 操作步骤
1、 建立项目
2、 创建脚本
3、 编辑脚本
4、 运行脚本
5、 查看结果
三.结语
一.概述
Ant 是著名Java开源组织Apache的一个项目,是一个基于java的build工具。它可以使你通过ant脚本语言,自动你的项目拷贝到某个目录,发布项目,或者生成一些代码,执行SQL语言。总之它可以帮助你完成项目开发中除了开发代码以外的大部分辅助性工作。
通常来说, 我们要使用Ant只需要从apache网站上下载它的压缩包,然后解压到任何本地磁盘上,在环境变量中添加 Path 的值加上 %ANT_HOME%/bin 就可以了,这样我们就可以在DOS方式下直接使用Ant了。但是,这个不是我们今天讨论的重点,我们今天讨论的是基于Eclipse3.0的Ant使用。
二.操作步骤
下面,按照步骤介绍Ant在Eclipse中的使用:
1. 建立项目
1) 文件→新建→项目,弹出【新建项目】对话框。
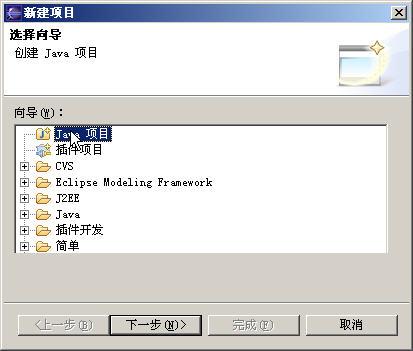
选择“Java项目”,单击“下一步”。
2)进入到【新建Java项目】对话框
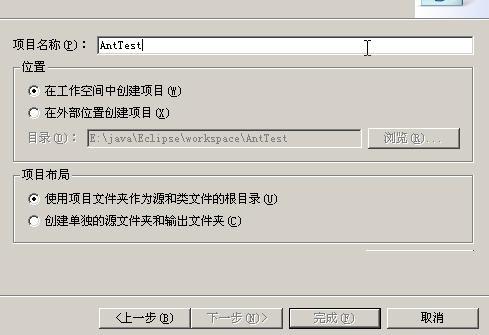
我们给项目起名字为“AntTest”,然后单击完成按钮。
2. 创建脚本
现在我们进入Eclipse主工作界面,我选择的是『资源视图』,如果选择的视图不一样,可能显示的式样的不一样的。

在『导航器』中AntTest项目,然后右键,弹出上下文菜单,按图所示,选择 新建→文件。
这时,弹出【新建文件】对话框,因为Ant的脚本文件都是XML形式的,所以我们在新建文件的时候一定要注意文件的后缀名为“xml”,所以我们只要新建一个xml后缀的文件即可,这里我们新建“build.xml”,因为Ant脚本默认是这个名字。结果如图所示。而且显示图标也变为了
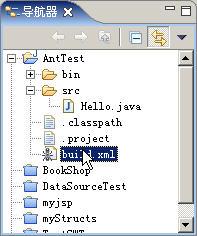
蚂蚁,非常直观。
3. 编辑脚本
双击

,Eclipse会使用默认的『Ant 编辑器』打开脚本文件。Eclipse3.0自带的这个Ant编辑器是非常智能的。可以智能提示,帮助用户输入。
当我们输入一个“<”时,编辑器就会弹出提示,入下图所示
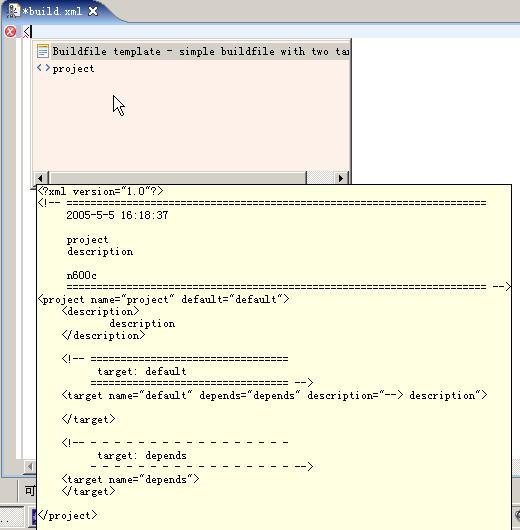
我们只要选择第一项然后回车就可以直接使用它提供的这个模板,这样可以加快速度,如果不喜欢的话也可以自己直接输入,在输入的过程中,如果要调用“内容辅助”功能可以使用“alt+/”组合键,编辑器会根据你的输入自动完成剩下的部分。
这个例子输入完毕之后如下图所示
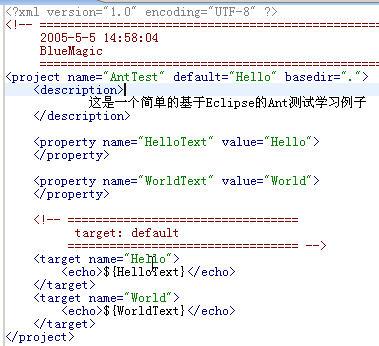
可以看到,『Ant编辑器』根据你的输入自动给脚本着色了,这样看着非常清楚。这段代码功能主要时回显两个字符串,这个例子中没有执行一些比较复杂的功能,比如说编译代码。
在eclipse主工作区中,我们让【Ant视图】显示,最后显示如下(你的可能和这个不一样,但是不影响运行)。
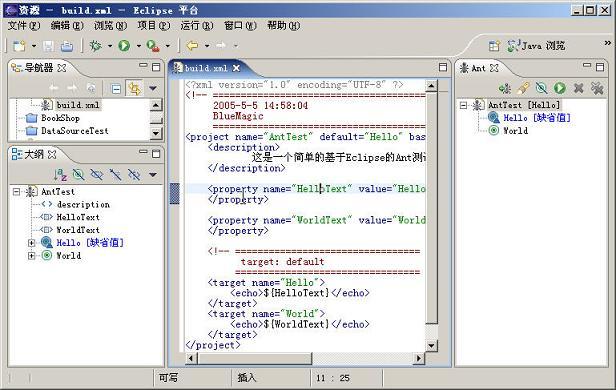
4. 运行脚本
第一种:脚本的运行非常简单,我们可以在【大纲视图】中选择AntTest,然后右键弹出上下文菜单,

直接点击『1 Ant 构建』就可以运行了。或者单击『外部工具』,弹出【运行外部工具】对话框,在这个对话框中我们可以进行比较复杂的构建配置,包括运行顺序等设定。这些设定可以在『目标选项卡』设定。
第二种:通过『Ant视图』来运行,运行的方法基本和第一个是相似的。我们依然可以通过上下文菜单来运行,或者通过这个视图中的运行按钮,当然这个视图还为我们提供了一些额外的工具。
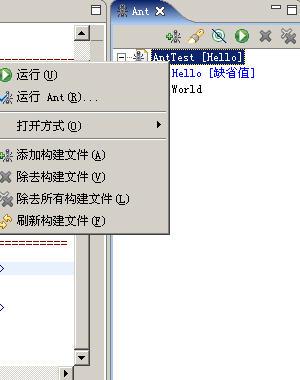
当然还有其它的运行方式,我们这里就不在赘述,大抵都是相同的。
5. 查看结果
运行结果是显示在【控制台视图】中的,运行结果如下图所示
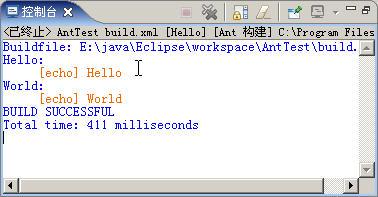
三、结语
上面写的这些只是我参照资料写的一个基于Eclipse的Ant使用,当然Ant的使用并不总是如此简单的回显两个字符串而已,写这篇东西只是想与大家分享一下在Eclipse3.0中的基本操作流程,以后我会写一些比较实际的实用的例子,谢谢你观看这篇文章。
相关文章推荐
- 使用 Eclipse PhoneGap 构建 Android 应用程序入门
- 在Eclipse中使用Ant
- 插件学习之道:ext-jsb-3.0.0.zip共享Ext JS 3.0以上版本在eclipse中使用spket插件设置自动提示的方法
- EventBus 3.0 从入门到精通——使用详解(一)
- 使用Eclipse Ant plugin操作流程
- 学习使用Eclipse中的Ant的小实例
- Eclipse 中使用Ant xml 总结
- 使用Eclipse3.0+lomboz3.0+jboss3.2.3开发EJB(一)
- FindBugs入门简介(eclipse安装使用实例)
- 使用 adt-eclipse 打包 Cordova (3.0及其以上版本) + sencha touch 项目
- 使用Eclipse进行远程调试 外加 ant 直接打包到服务器
- Eclipse下使用ANT编译提示OutOfMemory的解决方法
- Spring源码导入Eclipse及ant使用
- 使用Eclipse3.0+lomboz3.0+jboss3.2.3开发EJB(2)
- Eclipse快速上手指南之使用Ant
- [转自wangpeng047]Eclipse使用入门教程
- Eclipse中使用ANT
- Eclipse入门:使用指南
- 在Eclipse中使用ANT灵活构建Web应用
- Eclipse入门之使用指南及开发Eclipse插件
